Wi-Fiの電波遠くまで届かない、電波範囲がギリギリすぎる!
在宅ワークなのでもうちょっと環境を良くしたい!
といった方にご紹介したいのがこのTP-LinkさんのWi-Fi中継器 RE605Xです。
実際に使用して、風呂場の電波強度が強化されました。
お風呂入りながらAmazonプライム・ビデオが快適に見れるように!

電波が最大出力で届かないからもうちょっと動画とか快適に見れないかなぁなんてお考えの方にはぜひお読みいただきたい記事
RE605Xの魅力
これはただのWi-Fi中継器ではない。
RE605Xの主な仕様はこちら
・無線LANルーター(Wi-Fi)の電波を拡張できる
・スマホアプリでかんたんに設定できる
・OneMesh(メッシュ機能)が利用可能
・アクセスポイントとして利用可能
・Wi-Fi6に対応
Wi-Fi6って?
IPv6と同じものと思ってしまう方がいるかもしれませんが別物です。
ルーターと端末(スマホなど)の間の電波が新規格になったものです。
簡単に言うと
・速度が速い
・混雑に強い
・スマホやPC、家電製品などたくさん繋いでも、それぞれの端末と同時に高速通信ができる
といったところ。
TP-Link wifi6(11ax)とは
OneMesh機能って?
筆者的にはこれが一番の目玉機能!
普通の中継器であれば、ルーターのSSIDと中継器のSSIDがこのように別々になってしまいます
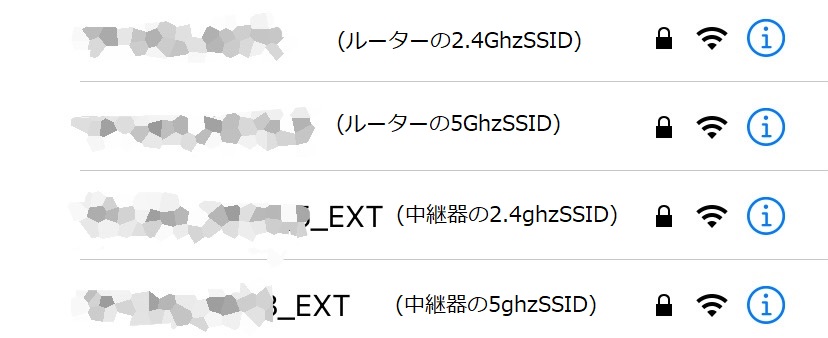
ということは一番強度の強いSSIDを自分で切り替える必要があるし、動画を見ながら家の中移動すれば一度接続が途切れてしまうわけですよ。

それを解消してくれるのが“OneMesh”
ルーターと中継器のSSIDを1つにまとめてくれるので、家の中を移動しても接続が途切れる心配はありません
※OneMesh対応のルーターと中継器それぞれが必要です。
OneMesh™ メッシュWi-Fiの新しいカタチ
先日レビュー記事を書いたWi-Fi6ルーター“Archer AX73”もOneMeshとWi-Fi6対応なので最強コンビと言えるでしょう。
よろしければこちらの記事もぜひご覧ください
[実機レビュー&設定方法] TP-Link ArcherAX73
開封
早速開封していきます

内容物
・中継器「RE605X」本体
・かんたん設定ガイド(説明書)
・Wi-Fi6に接続できない場合の案内用紙
・修理に関するお問合せ窓口の案内(保証書)

本体デザイン・仕様
本体デザインはカッコよさを残しつつも、目立ちすぎないのがすごくいい。
ランプの数も4つとシンプル。
上から電源、シグナル、2.4Ghz接続、5Ghz接続のようです
ルーターと接続できたかどうかも設定後一目で分かります
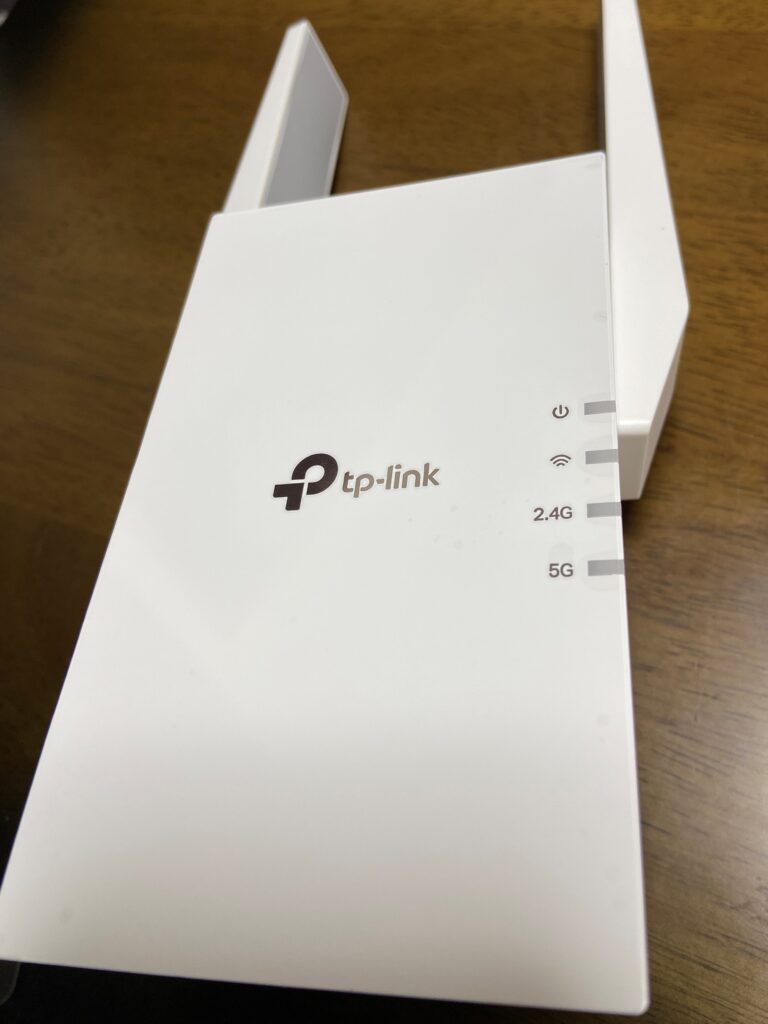
本体右側側面にはボタンが2つ
・WPSボタン(ルーターと接続設定をボタン1つで行うもの)
・RESETボタン(工場出荷時に戻るもの)

そして左側側面にはギガビットのLANポート
・中継器から有線でPCを接続しての利用
・有線ルーターなどと繋いでアクセスポイント化
などの際に利用します

本体サイズ
サイズ計測してみました。
コンセントに差し込む分には問題ないサイズ。
電源タップ利用される方なんかはもしかしたら隣のポート塞いでしまうかも…?
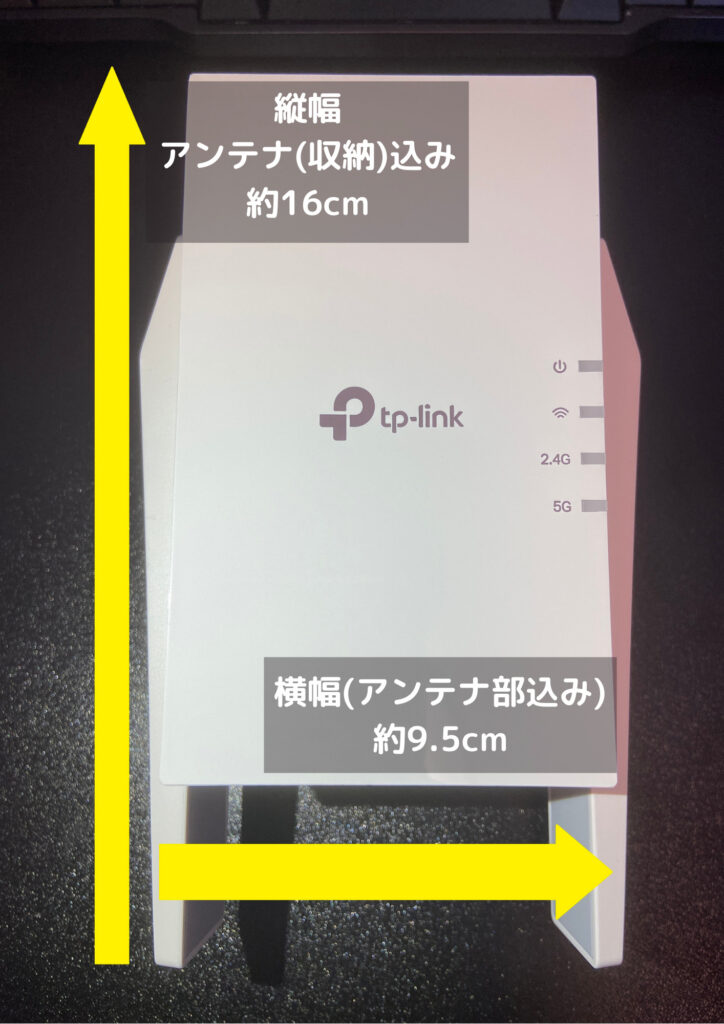

初期設定
設定に関しては方法が3通りありますが、「Tether」アプリでの設定がオススメです
TP-Linkさんのルーターや中継器をまとめて管理できます
以前レビューしたArcher AX73との接続をしていきます

筆者が中継器の設定にかかった時間はせいぜい5分前後でした
めちゃめちゃ簡単…!
アプリのダウンロード
アプリを利用したことない方はまずダウンロードからどうぞ

既にTP-Link Tetherを利用したことがある、TP-LinkIDを既に登録済みの方はID登録箇所を読み飛ばしてください
iPhoneの場合、このような表示が出ますが
①→②→設定Appに移動するのでローカルネットワークをオン→Tetherアプリに戻る→③
の順に操作をします
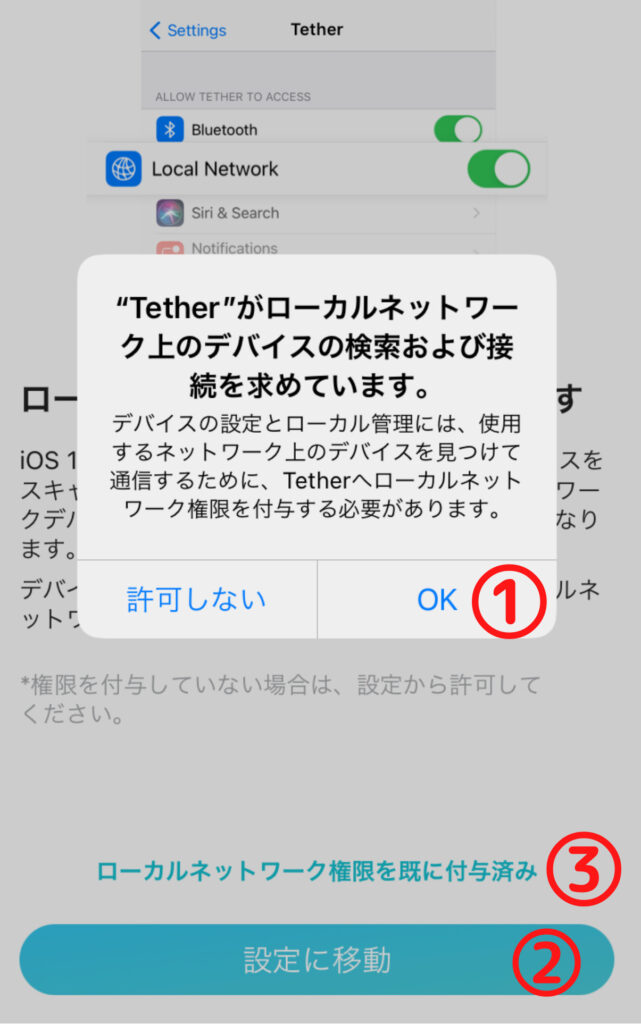
TP-Link IDの作成
プライバシーポリシーと利用規約に同意したらIDの作成に移ります。
“TP-Link IDの作成”からメールアドレス、パスワードを入れてサインアップ(登録)します
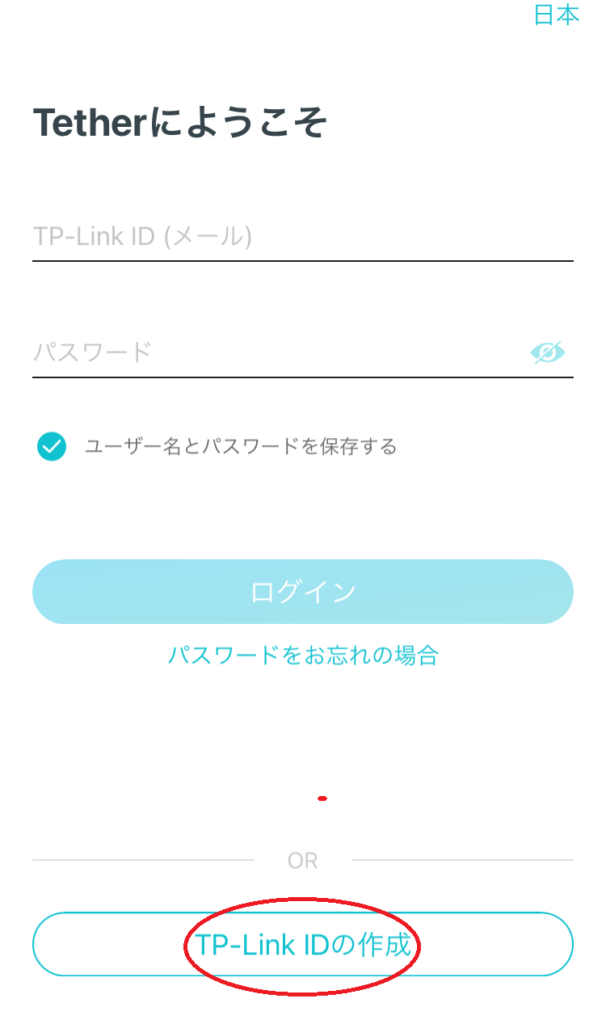
届いたメールから登録完了させればOK
中継器の初期SSIDに接続
ログインできたらスマホのWi-Fi設定で中継器のSSIDに接続します。
初期値は「TP-Link_Extender」
この時点ではパスワードなしで接続です
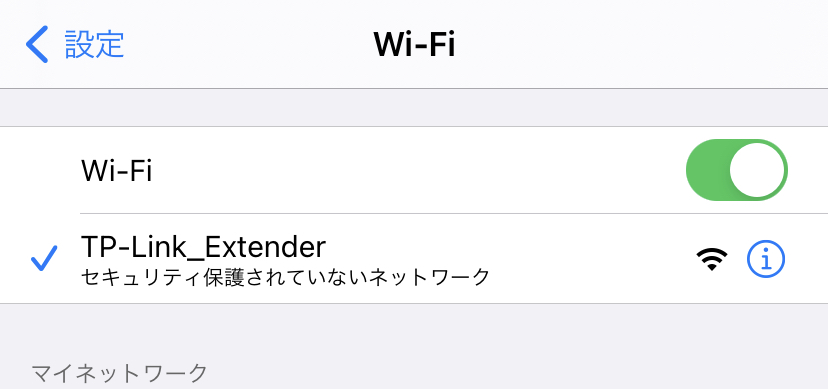
ここで1つ大事な注意点です。
設定の間にこのような表示が現れた時は必ず「Wi-Fiの使用を続ける」を選択してください
「モバイルデータ通信」を選択してしまうと中継器との接続が切れて設定中断になってしまいます
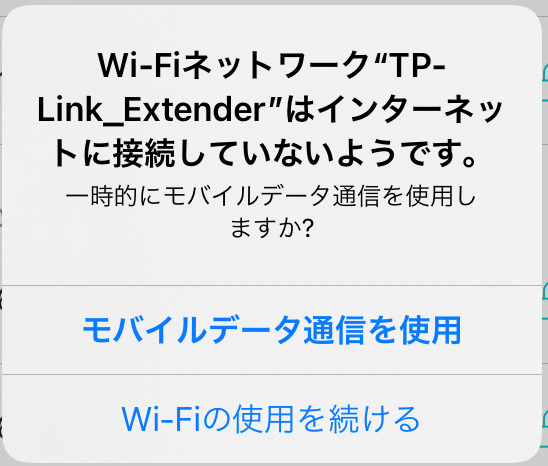
まだルーター(使用できるネット回線)と接続していないのでスマホからこのように尋ねらるみたい。
ルーターのSSIDを選択する
接続した状態でアプリに戻り、読み込みが終わると中継器が表示されるのでタップ
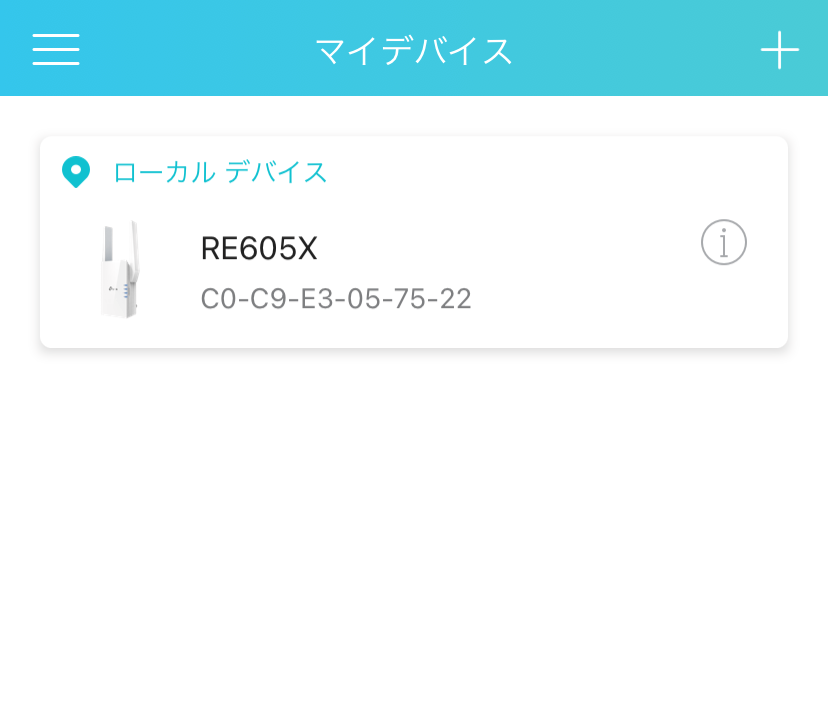
次は中継器と接続するルーターの2.4GhzのSSIDを選択します。
今回接続するArcher AX73のようにOneMesh対応ルーターは「OneMesh」といった表示もしてくれるので分かりやすい!
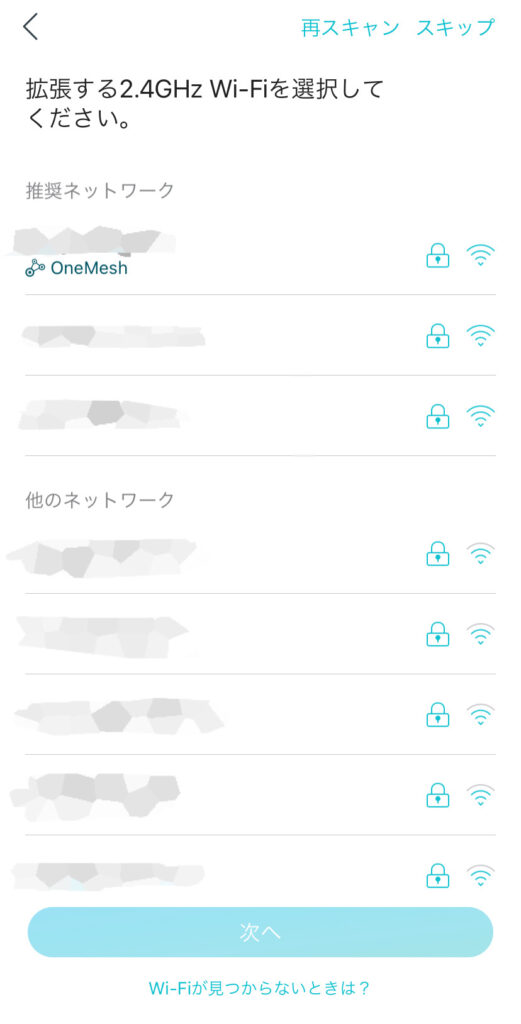
SSIDを選択するとパスワードを要求されます。
これはルーターのWi-Fiパスワードなので入力できたら次へ進みます
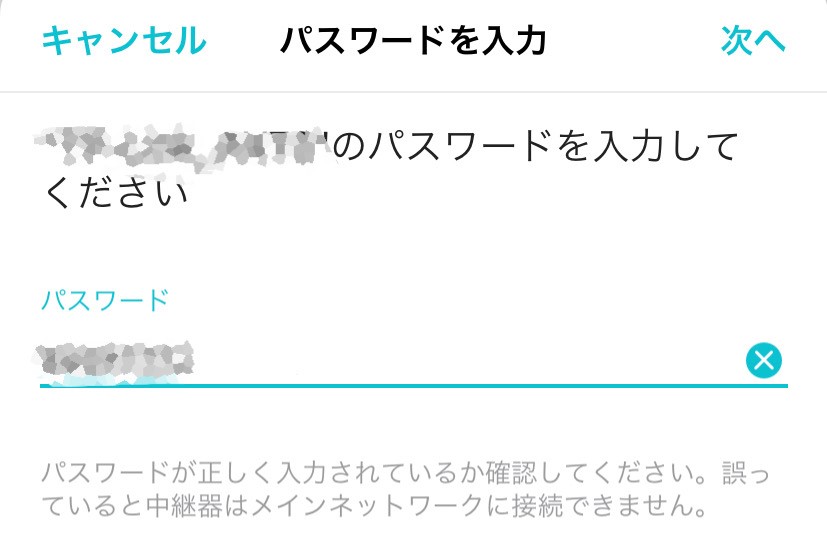
最後に5Ghz SSIDの設定です
先ほどと同じようにSSIDを選択しましょう。
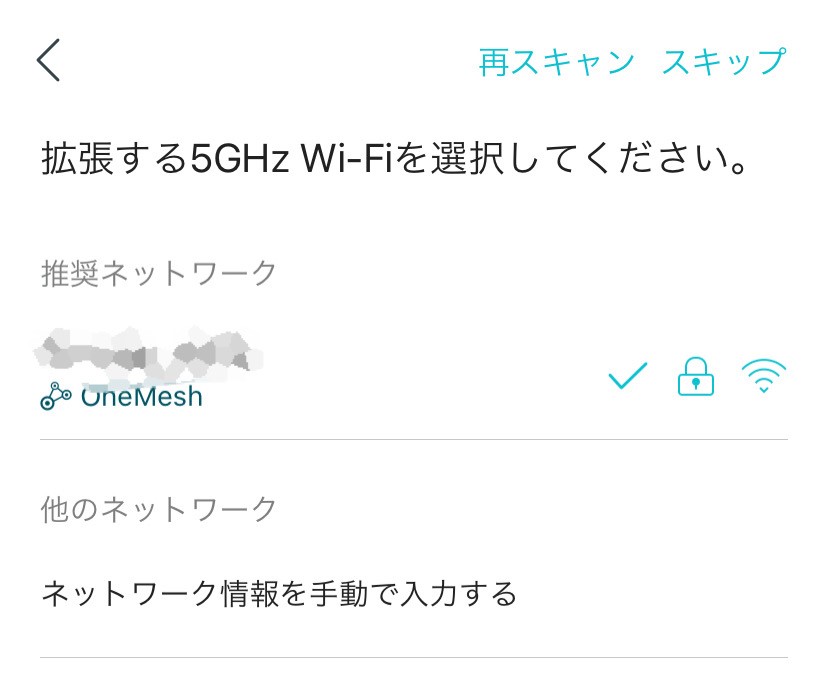
最後に確認画面。
接続するルーターのSSIDとパスワードが間違っていないか確認をします
今回利用しているルーター、Archer AX73はスマートコネクトにしているので2.4Ghzと5Ghzが同じ名前になっています。
スマートコネクトって何?という方はこちらのレビューをご覧ください
[実機レビュー&設定方法] TP-Link ArcherAX73
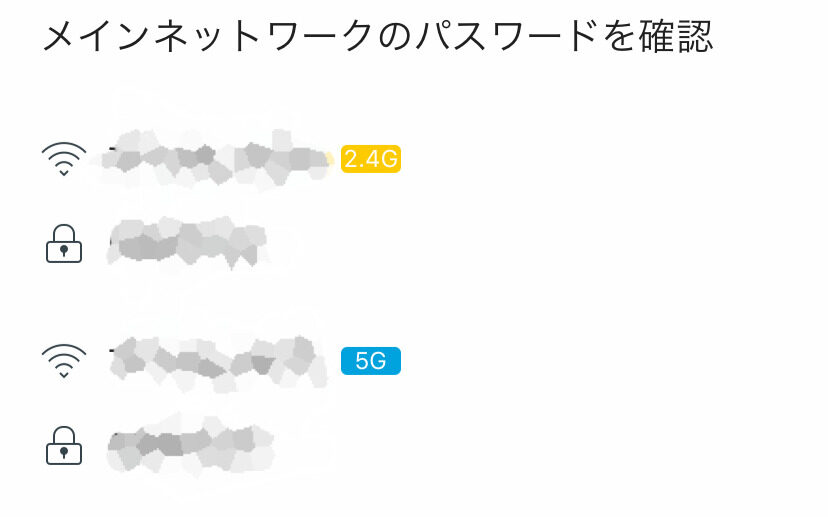
100%まで進めば設定完了です
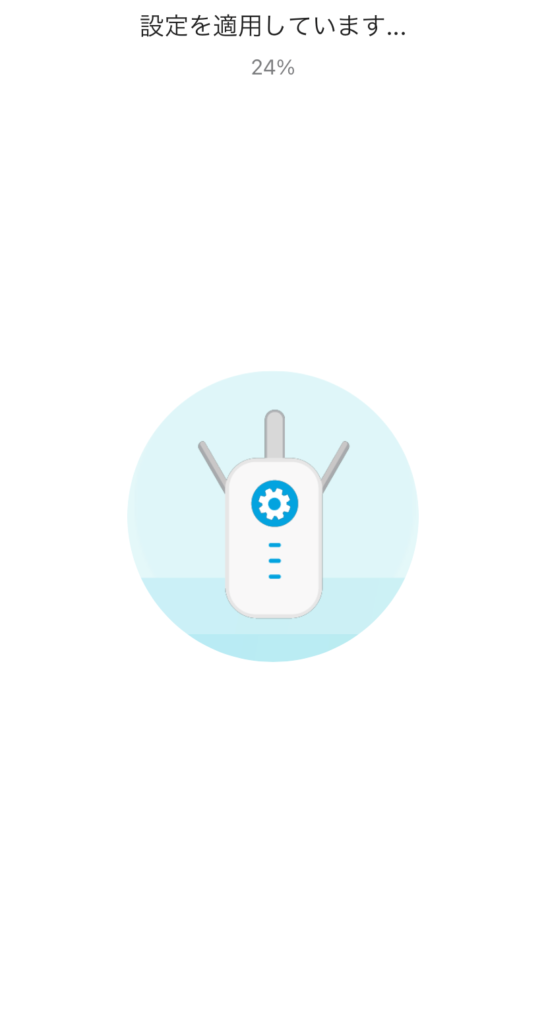

通常であればルーターと中継器のSSIDが2つずつ、計4つを使い分けになります。
でもルーターのスマートコネクトとOneMeshを併用すれば全てのSSIDが1つに!
使い分けいらず、途切れる心配もなしです。
中継器のベストな設置場所を探す
Tetherアプリのロケーションアシスタント機能
これはルーターと中継器のベストな距離を知らせてくれます。
アプリ内の「ツール」より「ロケーションアシスタント」を選択
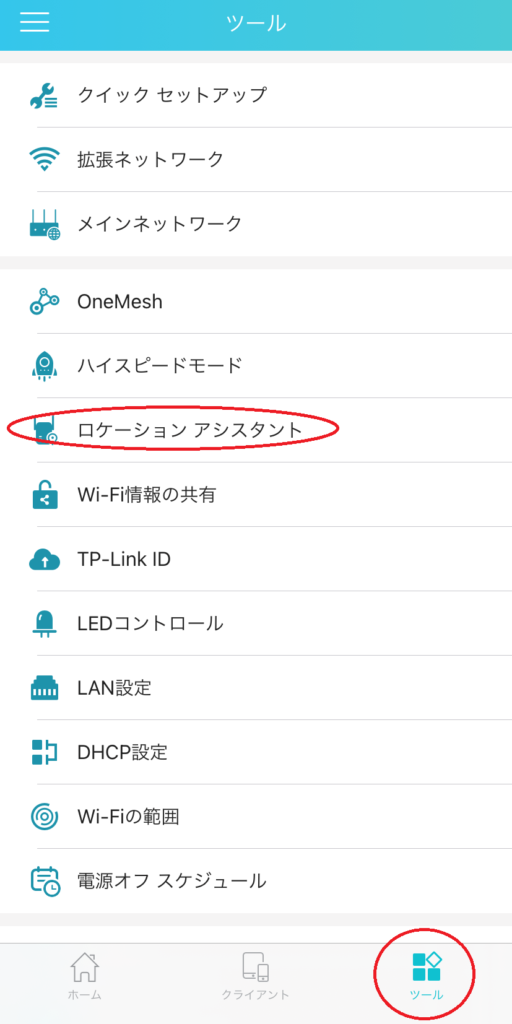
こちらで最適な距離であるかどうかを教えてくれます。
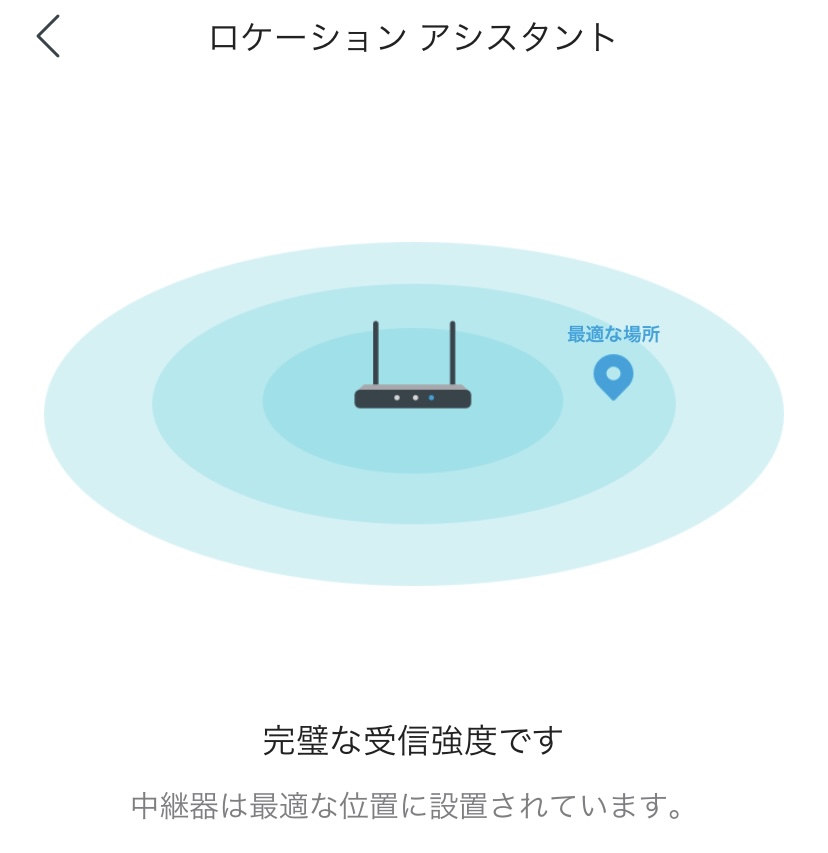
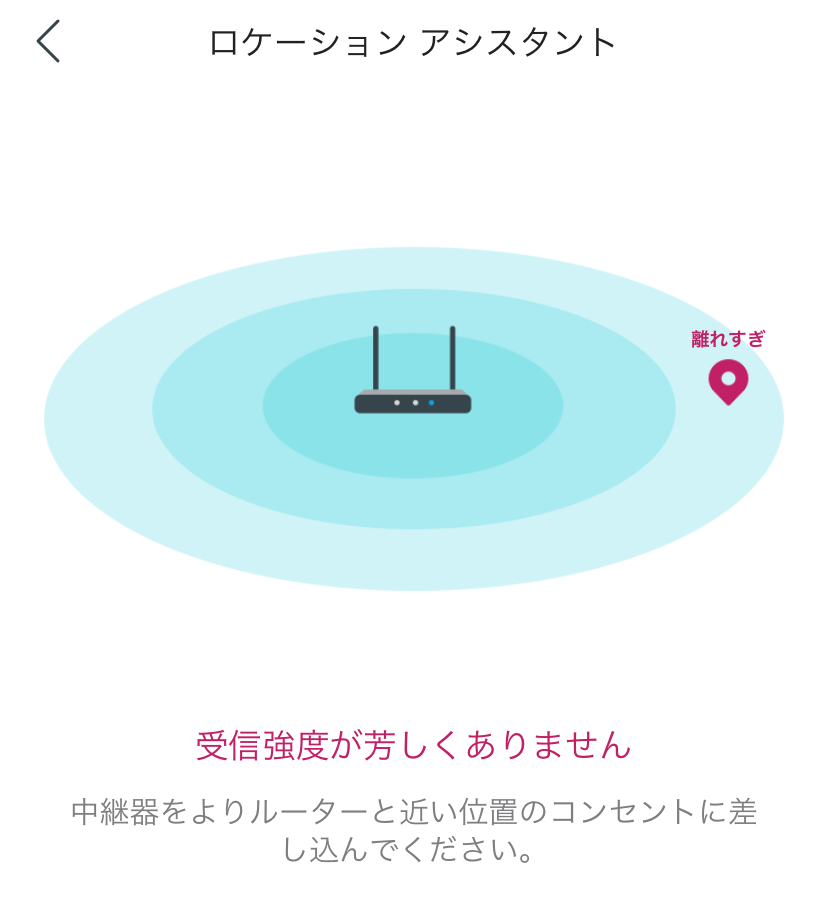
遠すぎるだけではなく近すぎた場合まで教えてくれるのはビックリ。
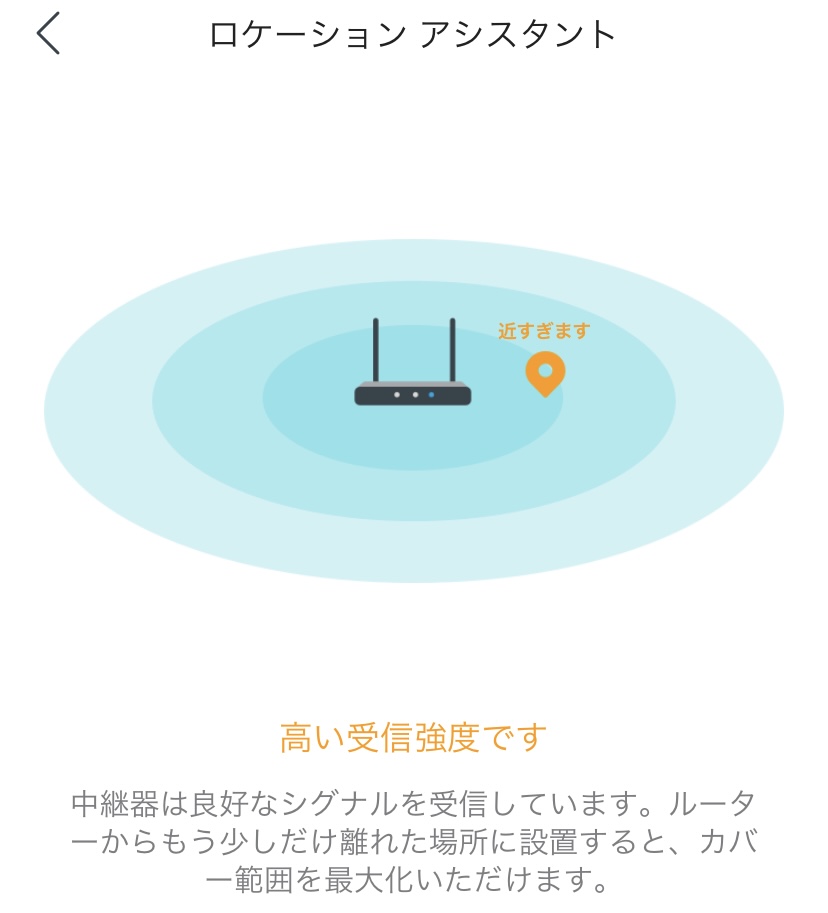
ネットスピード比較してみた
お風呂場まで電波が届きづらく速度が出ないのはもちろんたまに接続自体切れてしまうこともしばしば
まずは中継器 RE605Xを設置せずに2か所でスピードテスト実施
・使用機器-iPhone11(Wi-Fi6対応)
・使用回線-楽天ひかりVDSL (IPoE)
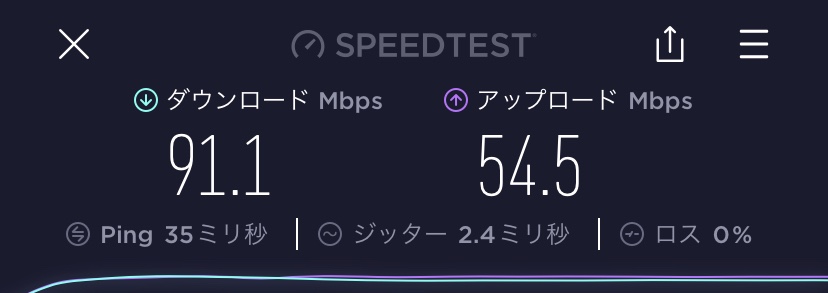
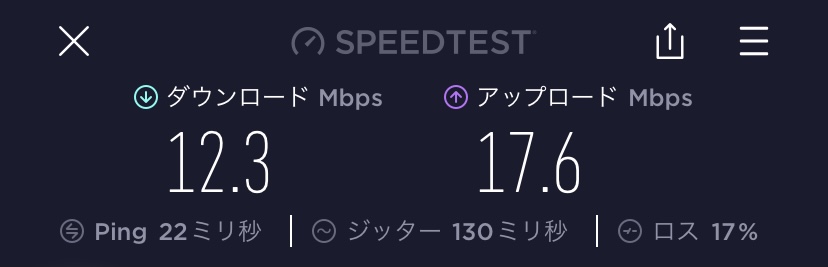
もの凄い差です。
では中継器を設置しお風呂場で計測するとどうなるか・・・
ドン!
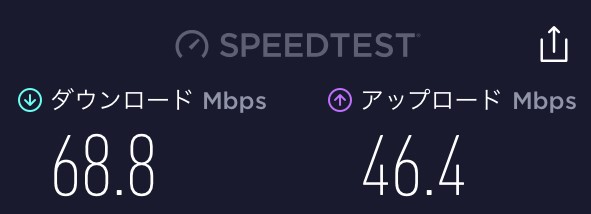
さすがにルーターのすぐそばで出た90Mbps台までは出ませんでしたが十分。
SSIDも途切れずiPhoneのWi-Fiシグナルマークも3本立ったまま。
普通にスムーズに動画も見れました。
まとめ
Wi-Fi中継器が初めての利用だったので、取っつきにくいイメージを勝手に持ってました…
実際アプリで設定してみると5分程度で設定終わってしまったのでびっくり。
スマホアプリ「Tether」を使用せずにWPSボタンのみで設定もできてしまうんです。
TP-Link Wi-Fi6ルーターならこのRE605Xで間違いなしですが、「うちのルーターWi-Fi6対応じゃないんだよなぁ」とか「OneMesh対応じゃないからもうちょっと安いのにしたいなぁ」
という方だと一番お安い「RE200」だったり
もう少しスペック高い方がいいなって方はRE450も視野に入れてみてはいかがでしょうか
お読みいただきありがとうございました!









コメント