以前にもTP-LinkさんのWi-Fi6ルーターを使っていましたが、
Wi-Fi6対応+IPoE(IPv6)対応のルーターは今まで無かったのでついにきたか!
と大歓喜。

今回は実際に使ってみてのレビューと設定方法をご紹介していきますが…
結論から言うと絶対にこれ買っとくべし!の商品です。
Archer AX73の魅力
といったところ。
今までももちろんTP-LinkさんでWi-Fi6対応のルーターは様々ありましたが、IPoE(IPv6)対応を兼ね備えているものはありませんでした。
なにもかもが詰まった全部入りルーターなので、これを買っておけばミスはないでしょう。
そして万が一「部屋の隅まで電波が届かない!」となれば、OneMesh対応中継器などを利用してメッシュWi-Fiを実現できます。
製品開封
では早速開封!

付属物は
1.ルーター本体
2.ACアダプター
3.LANケーブル(CAT5E、大体1.1mくらい)
4.Wifi情報が書かれたシール
5.修理に関する問い合わせ案内+保証書
6.Wi-Fi6非対応端末に対する案内
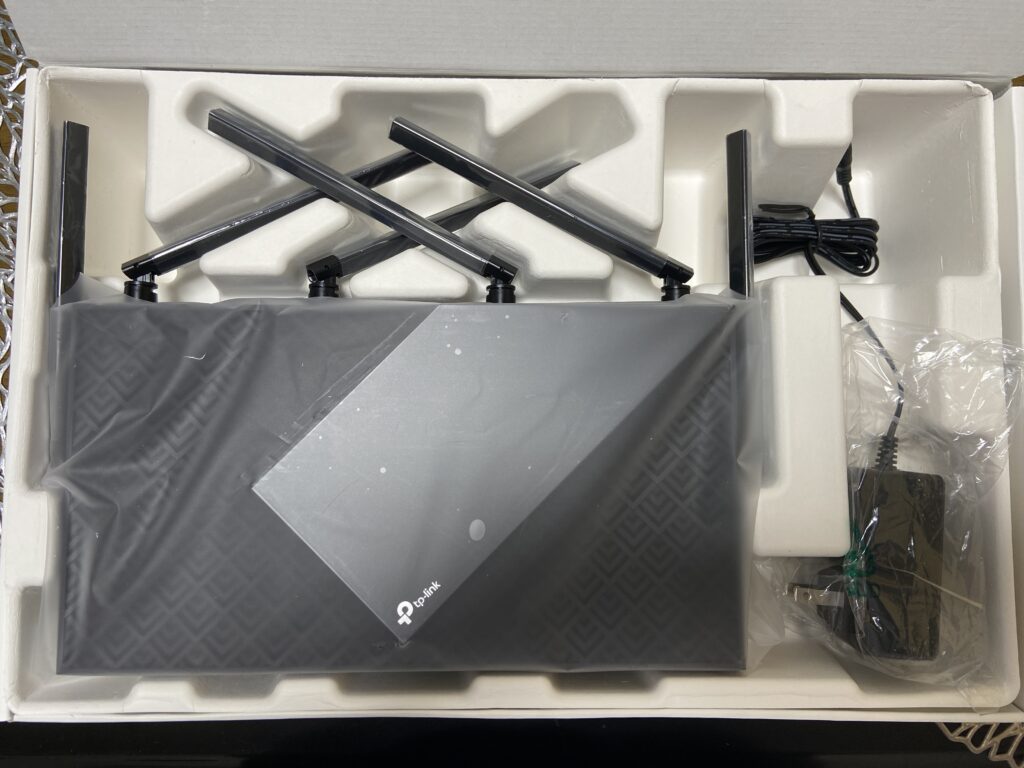

ルーター本体
かなりスタイリッシュでカッコいいデザイン。
ロゴが入っている部分は反射する感じでめちゃくちゃキレイです。
網目状になっているところも普通にカッコよくする為だけのデザインかと思いきや。
ルーターの放熱が上手くできるように設計されているそう。
ルーターって結構熱持ちやすいですから、嬉しいですね。


平型ですが、amazonで縦置きにできるスタンドと同時発売しています。
更に本体裏には壁掛け用の穴もあるので横置きできるスペース無いよ。って方にも安心。
ランプ
左から
電源、Wi-Fi(2.4ghz)、Wi-Fi(5ghz)、インターネット接続、有線LAN接続、USBポート接続、WPS
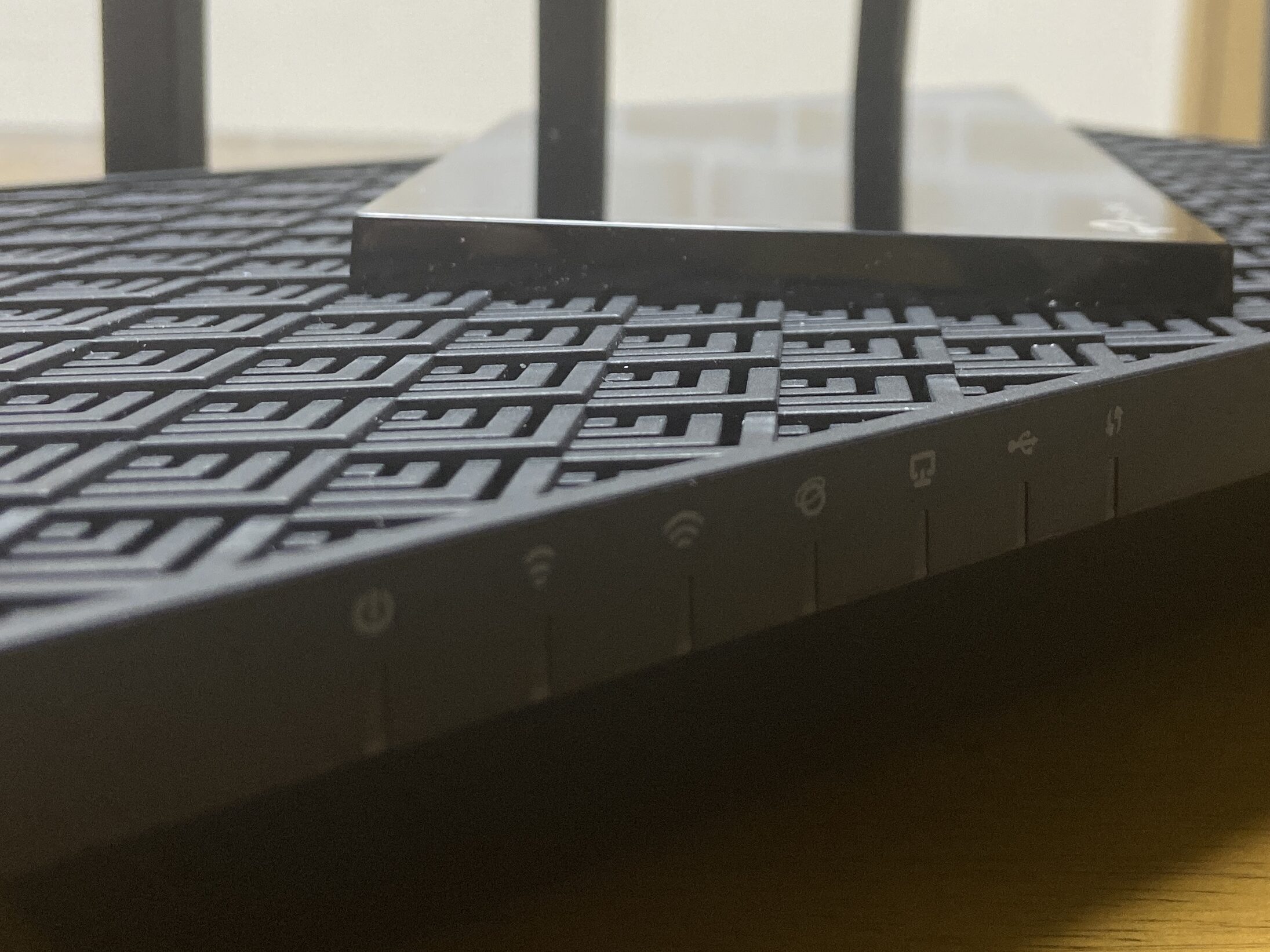
本体後ろのボタン
後ろ側に搭載の電源以外のボタンは4つ
・LEDボタン
ボタンを数秒長押しすると、本体のランプ点灯をオフにすることができます。
・WPSボタン
WPS搭載のPC、スマホ、プリンターなどであればパスワード入力なしで、これを長押しすれば接続できます
・Wi-Fiボタン
ルーターのWi-Fi機能をオンオフできます。オフにしても有線LANは接続可能なので注意。こちらもボタン長押しです。
・Resetボタン
工場出荷状態に戻ります。パスワードを変えたけど忘れてしまったであったり、ルーターの調子がおかしい場合に押します。不注意で押したりしないように穴になっていますがこちらも長押し
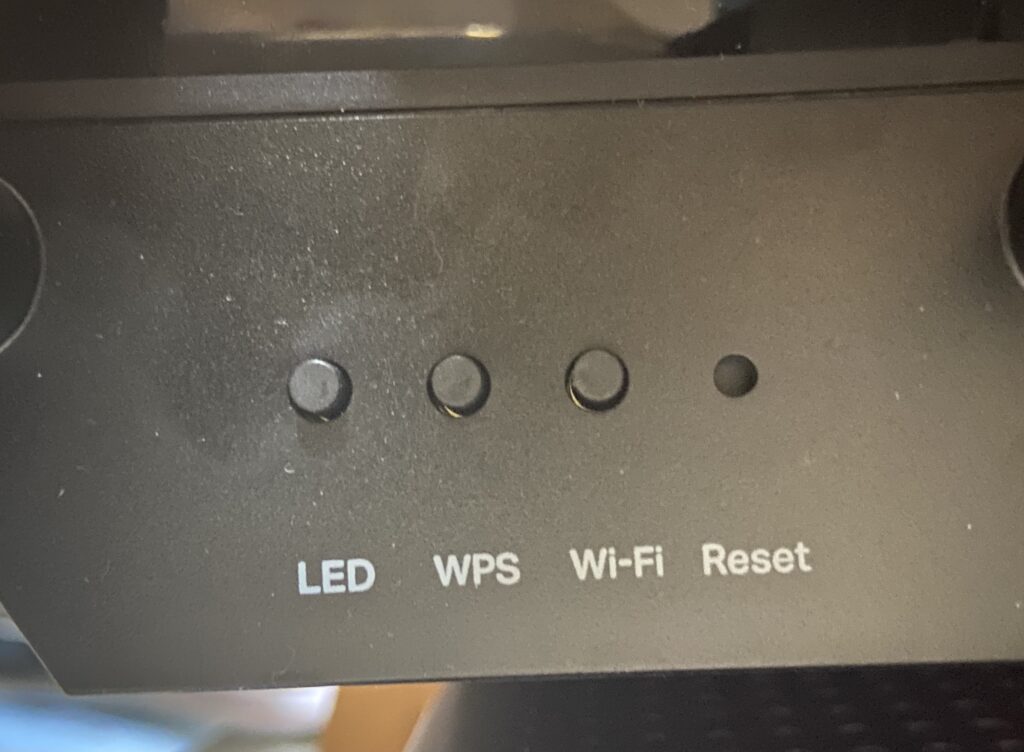
LANポート
有線LANポートは4つ
ギガビットLANポートで内2つは静的リンクアグリゲーション対応とのこと
WANポート
こちらは1つ
Archer AX90などWANポートが2つあるものもありましたが、1つでほとんどの方は問題ないでしょう。
USB3.0ポート
ここに外付けのHDDを接続すれば簡易NASを構築することが可能。
AppleのTime Machineにも対応している為、Macのバックアップにも適用OK
Googleフォトの容量無制限無料のサービスも2021年5月末で終了の為、今が買い時かもしれない
簡易NASの設定方法は下記にてご紹介していますので、ご覧ください
TP-Linkルーター 簡易NAS設定方法
LANケーブル
付属のLANケーブルをメジャーで測ったところ約1.1mでした。
モデムと接続する分には十分でしょう。
CAT5eでした。

Wi-Fi情報カード
初期状態でのSSIDとパスワードが記載されています。
もし変更をした場合は右側に記載するようになっていますね。

ルーター設定
インターネットブラウザ、TP-Link Tetherというスマホアプリどちらからでも初期設定は可能です。
今回はTP-Link Tehterから設定してみましょう。

iPhoneの場合、アプリを起動したらこの画面が出ますが、番号順にタップしましょう。
そして、利用規約に同意し次へ
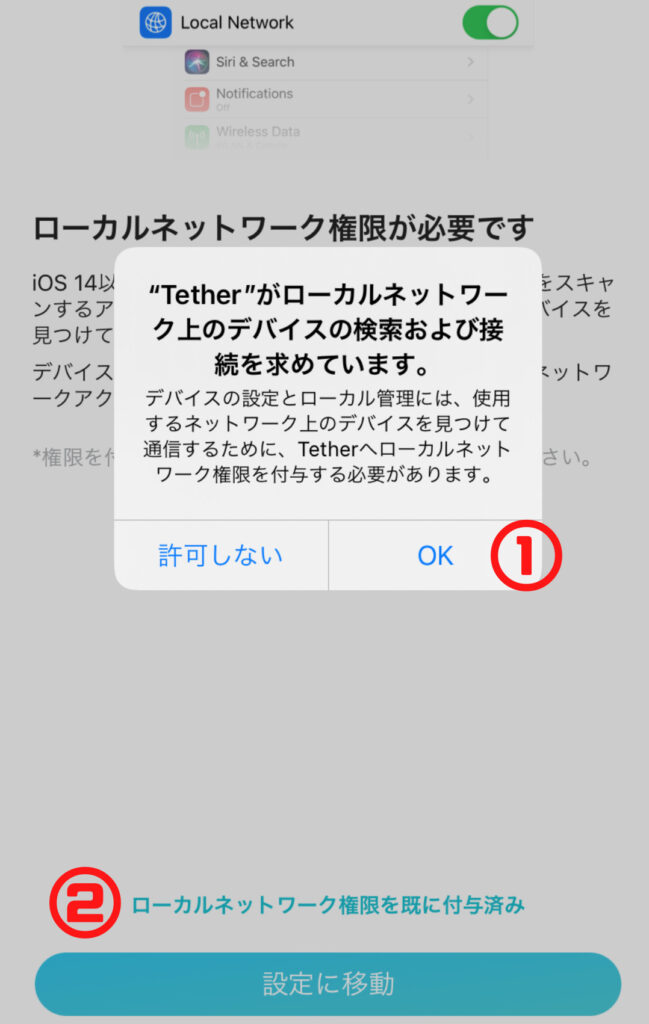
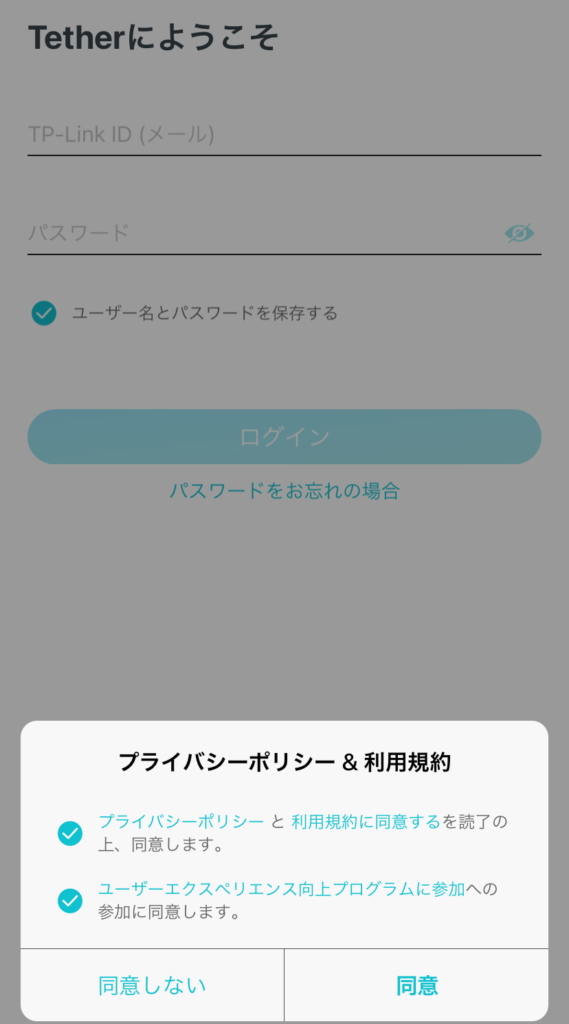
TP-Link IDの作成・SSIDへの接続
ログイン画面に移行しますが、まだアカウントを持っていない方は画面下の「TP-Link IDの作成」より作成しましょう。
届いたメール内のリンクをクリックするだけで登録完了です。
①登録完了後、ログインをしてからWi-FiのSSIDに接続
②Tetherアプリに戻ると、接続中のルーターが表示されるのでタップ
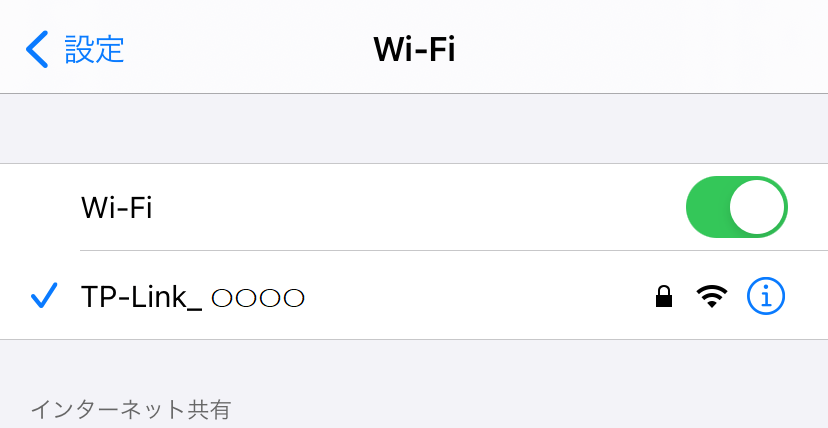
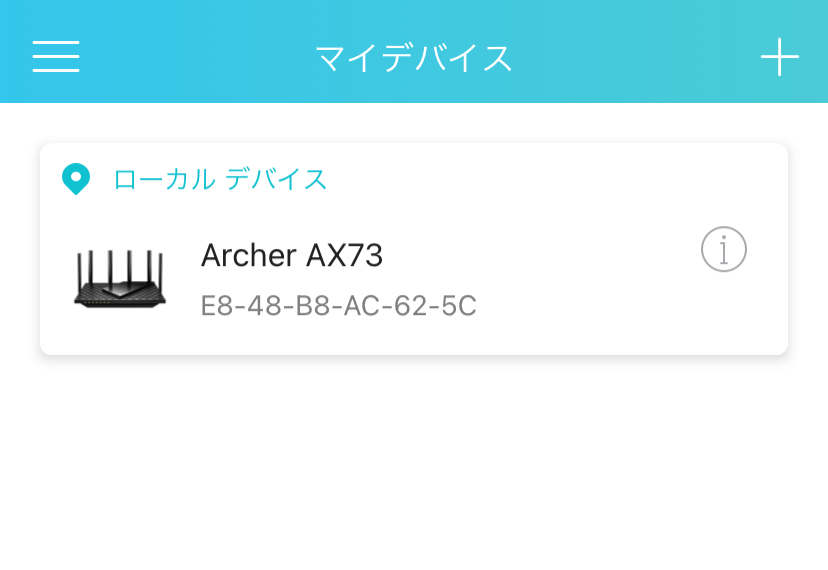
③ローカルパスワードを作成します。
※TP-Link IDとは別物です。
接続タイプの選択
回線によって接続タイプが違います。
私は楽天ひかりのIPoE(IPv6)だったので本来はDs-Liteなんですが、自動検出ではv6プラスが選択されてしまいました。
自身が無い方はプロバイダに確認してみましょう。
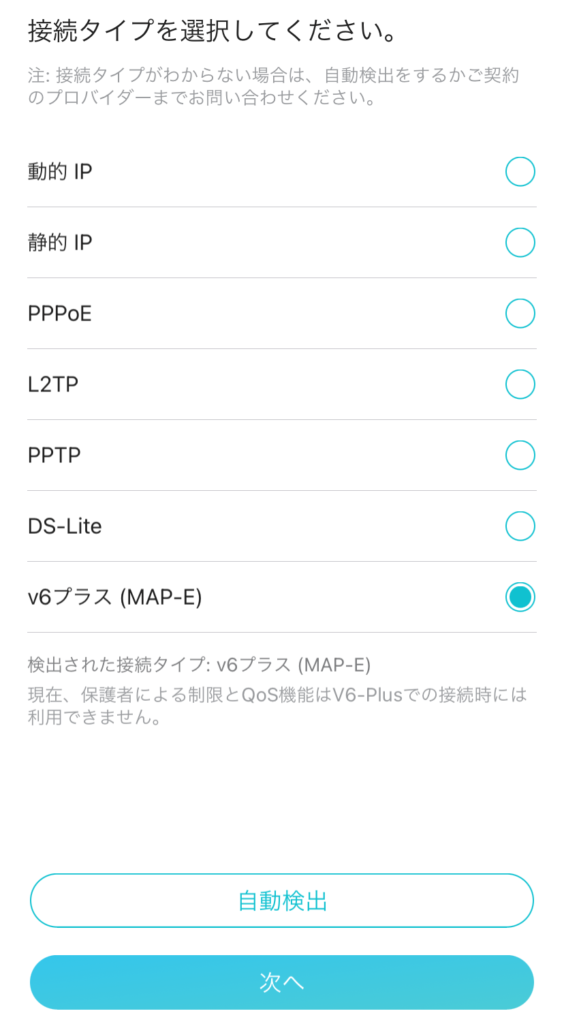
※アクセスポイントモードで設定したい方はまず自動検出などで進めてみましょう。
後ほど変更画面へ進めます
SSIDの設定
まずはスマートコネクトですね。デフォルトではオンになっています。
SSIDやパスワードを変更したい場合はここで入力。
そのままでいい方は「既定のWi-Fi設定を使用する」を押します
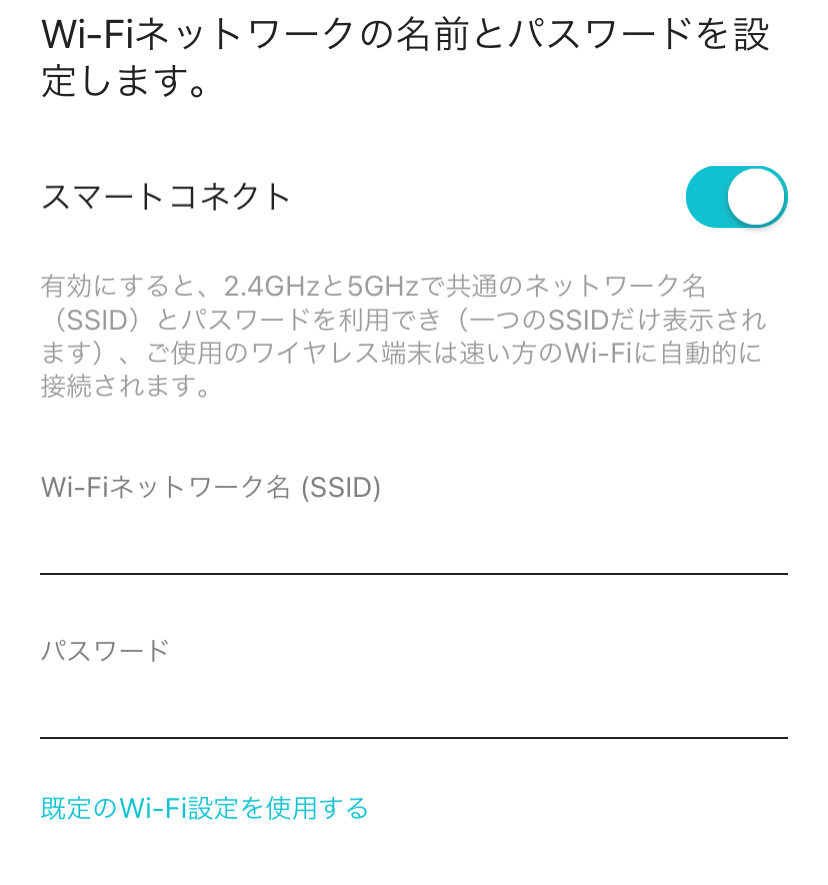
確認画面となるので「適用」をタップ
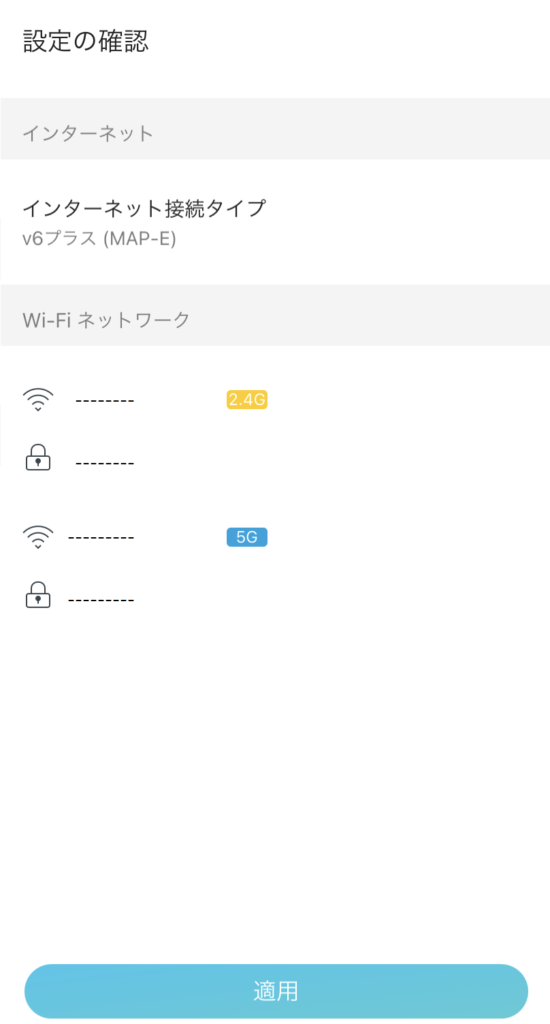
適用完了すれば設定終了ですが、アクセスポイントモードへ変更する方は次の手順も踏みます。
アクセスポイントモードへの切り替え方法
設定適用後にSSIDに接続し、もう1度TP-Link Tetherに入ります。
ツール>動作モード>アクセスポイントモード>保存
で切り替えOKです
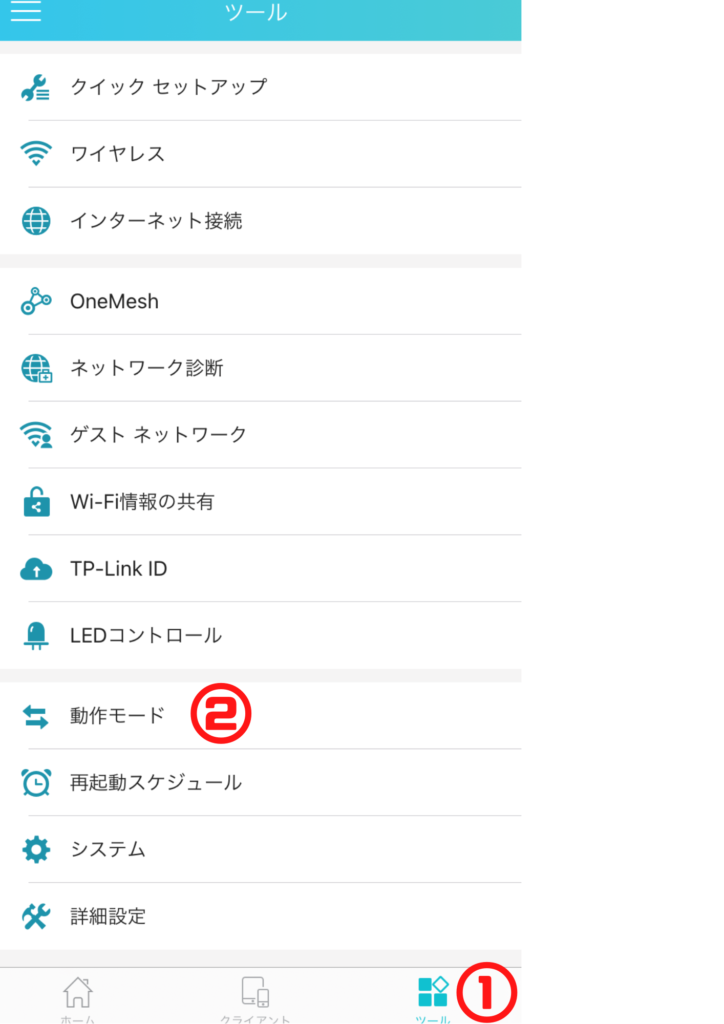
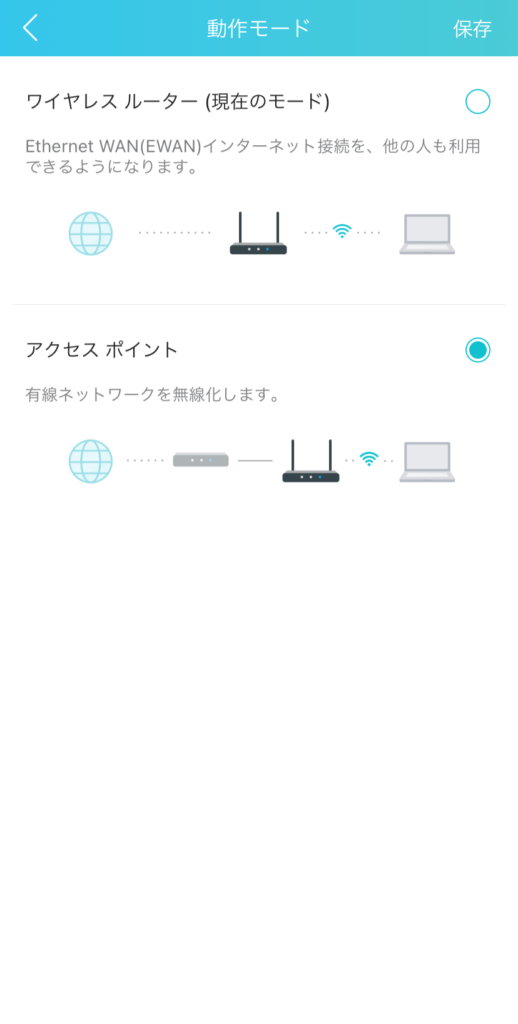
ただしアクセスポイントモードにしてしまうと、ルーターの様々な機能が制限されてしまうので注意です。
電波強度とスピードが驚くほど改善された
現在一時的に実家に戻っているので、残念ながらVDSL回線での検証結果にはなるが…
驚くべき結果が。
IPoE対応の他社ルーターで比較してみました。
電波強度
我が家は壁が多く、作業部屋にはなかなか電波が届きにくいのが現状。
他社ルーター
windows PC、iPhone、Mac Book共に電波強度は2本程度
支障が出るほどではないがMAXで届かないのは残念。
TP-Link Archer AX73
作業部屋のどの部分でも電波強度3で落ち着きました。
ネットスピード計測してみた
VDSL回線なので最大で100Mbpsではありますが、いざ計測
・使用機器-iPhone11(Wi-Fi6対応)
・使用回線-楽天ひかりVDSL (IPoE)
・計測箇所-ルーターのすぐそば
1枚目-他社製ルーター
2枚目-TP-Link Archer AX73
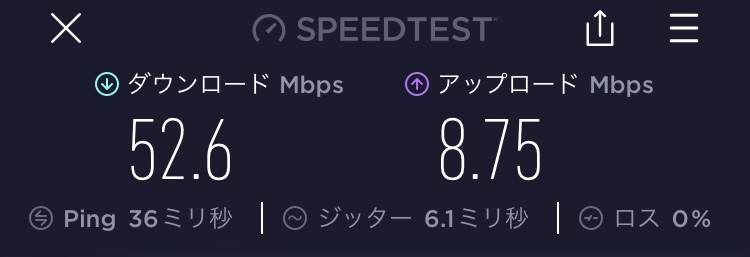
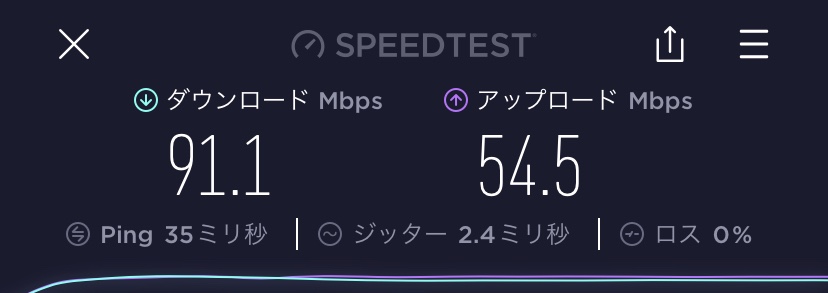
下りが91.1Mbpsと、ほぼ最大値
ここまで出るとは驚きです。
下り上りどちらも爆上がりしています。

VDSLで速度出ないぞって方にもこれで希望が見えるのではないでしょうか!
もちろん回線によってはどのルーター使っても速度でない場合はあるかもしれませんが…
少し先にはなるかもですが、光回線での検証もしてみたいと思います。
まとめ
ここまでArcher AX73を紹介しましたが、ここまで機能が全部入りで1.3万円はとにかく安い!
この価格帯は安すぎるくらいに感じました。
どの回線でもルーター買うならこれ買っておけば失敗はないでしょう。
よっぽど家が広すぎるとかならDecoなどのメッシュWi-Fiをオススメしますが…(IPoEには非対応っぽい)
スマートコネクトをオンにした状態で2.4ghzのみ対応の端末が繋がるか心配でしたが、我が家は大丈夫でした。
もし2.4ghzのみ対応の家電製品などで問題があればスマートコネクトはオフにしておくことをオススメします。
購入して大満足の製品でした。
それでは!





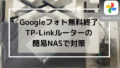

コメント