
今月(2021年5月)にてGoogleフォトの容量無制限保存無料のサービスが終了します。
写真や動画は残しておきたいので自宅のルーターに簡易NASを設置し移行してみました。
今まで「元のサイズ(オリジナル)」ではなく「高画質(やや画質が下がる)」だと容量無制限でストレージを提供してきたGoogleフォト。
そのサービスが終了となり、6月からはストレージの上限(15GB)までしか保存できないように。
今月の内に対策してしまいましょう。
今回は設定方法なども含めて紹介
なぜ簡易NASに?
写真そこまで多くないし15GBならギリギリ足りるかなぁ
なんて思ってる方もいるかもですが、Googleアカウント1つに対してのストレージ容量となるので下記サービスで使用している容量も含まれるのです。
・Google Drive
・Gmail
・Googleフォト
100GB~2TBのサブスク契約をするのも1つの手ではあるが、筆者的には2点の理由から自宅にサーバーを置くことにしました。
必要な物は?
・簡易NAS対応ルーター
・外付けHDD
物理的なものとしては以上2点のみです。
今回利用したものはTP-Linkさんの
「Archer AX73」

今回利用する簡易NAS機能はもちろん
・IPoE(IPv6)対応
・Wi-Fi6対応
・いっぱい繋がる、ハイパワー
など全部入りのルーター。
これでお値段1.3万円っていうのは他のメーカーでは無いレベルの破格。
そしてHDDはちょっと前に購入した東芝製の1TBポータブルHDD
購入時はセールで5000円切ってました。
どんどん大容量で安くなっていくねぇ。
簡易NAS 設定方法
ここからは設定方法を紹介。
そこまで難しくもないと思います。
HDDをフォーマット
まずは外付けHDDをフォーマット。
ArcherAX73にはMacのTimeMachineと連携する機能まで搭載されているのでそれ用にパーテーションも分けておきます。
もちろん分けなくてもOK

フォーマットとパーテーション分けができたら、ルーターにHDDを接続ですね。
ルーター側での簡易NASを有効にする
ルーターのWi-Fiに接続した状態でブラウザにルーターのIPアドレスを打ち込み、設定画面にアクセスします。
下記のいずれかでアクセスできるはず。
192.168.0.1
192.168.1.1
tplinkwifi.net
※アクセスポイントモードになっている場合はルーターのIPアドレス変わっている場合があるので注意です
TP-Linkさんのアプリ”TP-Link Tether”やブラウザで初期設定した時に作った管理パスワードを打ち込みログインします
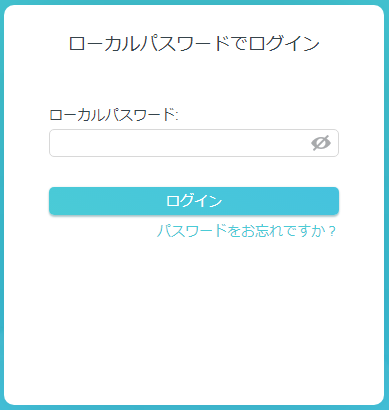
ログインができたら下記の順番でボタンを押していきましょう。
(1枚目-ルーターモードの場合/2枚目アクセスポイントモードの場合)
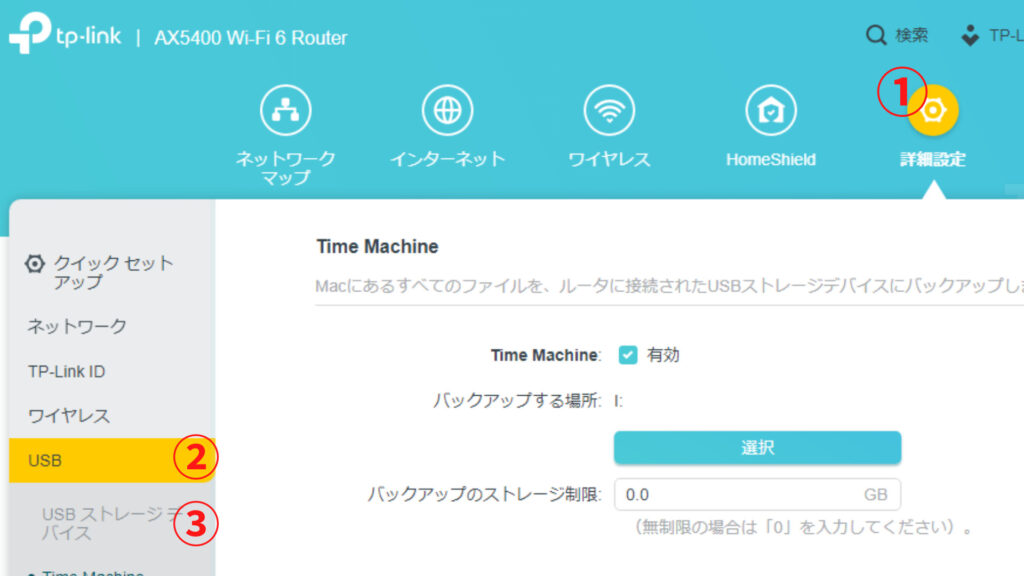
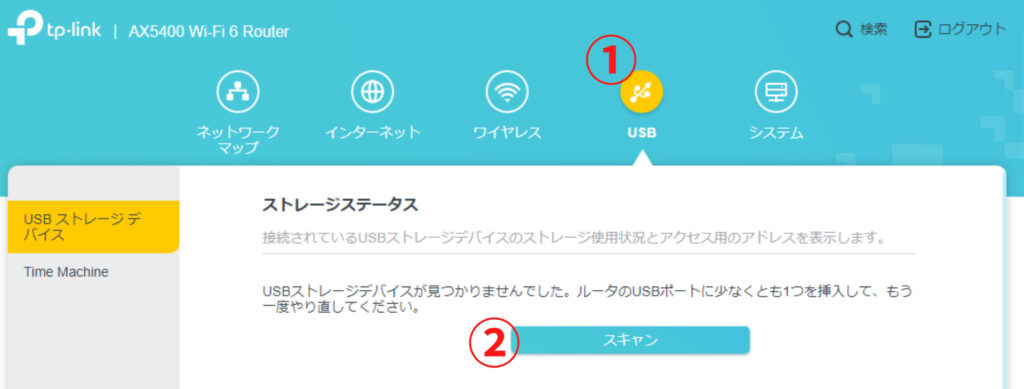
HDDを接続した状態で”スキャン”を押すとパーテーション毎に使うか使わないか、オンオフできます
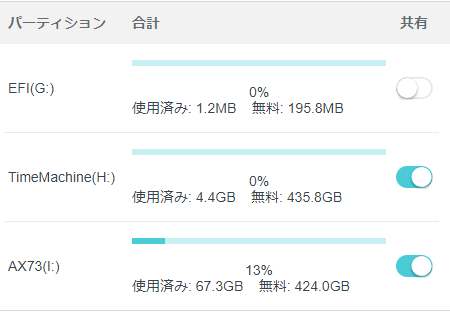
そしてHDDにアクセスするためのユーザー名とパスワードを変更しておきましょう。
初期では読み書きがadmin、読み込みのみがvisitとなっています。
ユーザー名とパスが同じになっているので安全性考慮して変更するのがオススメ
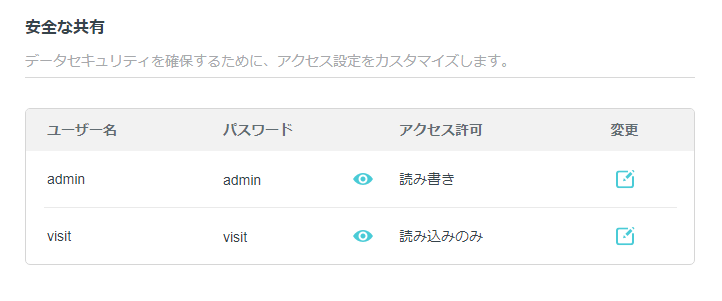
特に自宅のネットワーク以外や外出先でスマホからアクセスすることが無い
という方は「サーバーに接続する」のところまで読み飛ばしてください。
外出先のスマホなどからアクセスできるように設定
ではここからは外出先から簡易NASに入れるようにする設定です
設定する条件は2つ
・TP-Linkルーターがルーターモードであること
・TP-LinkIDを作っていること
(2021/10/05更新)
インターネットの接続タイプがV6プラスもしくはDs-liteの場合ここが使用できないようです。
どうしても使用したい場合は下記のいずれかで…
・PPPoEで使用する
・V6プラスやDs-liteが設定されている別ルーターの配下にTP-Linkルーターを動的IPで設定する(2重ルーターになりますが)
では設定していきましょう。
1.アクセス方法の「インターネットFTP」を有効にする
2.「DDNSを設定する」を押す
※アクセスポイントモードの場合これが現れません。
どうしてもやりたい場合、上位ルーターにDMZの設定を行って静的IPでルーター設定をしてください
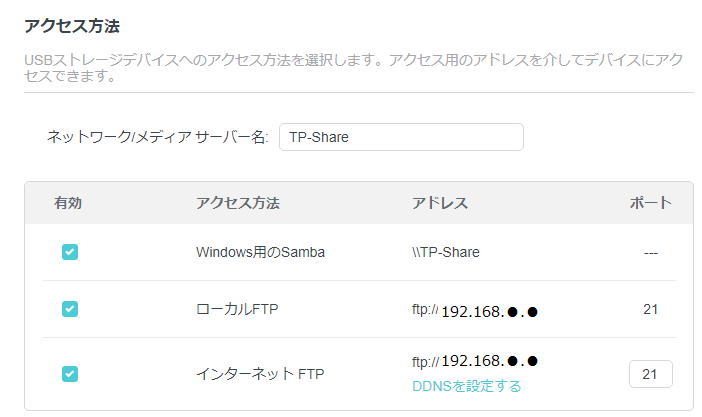
3.ログインリンクをクリックし、TP-Link IDでログイン
ログイン後もう1度「DDNSを設定する」に進みます
※既にTP-Link IDでログイン済みの場合はログインリンクも出てこない為不要です。
4.ドメイン名リストで「登録」を押し、好きなアドレスを決め保存する

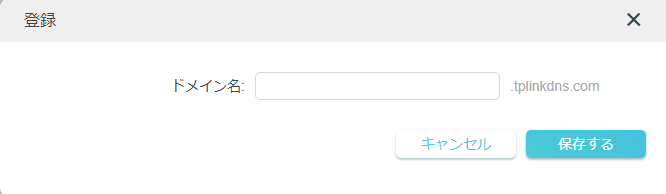
ドメイン名リストに作成した物が追加されたらルーター側の設定は終了です
スマホ側の設定
最後に実際にスマホやからアクセスしていきましょう。
使用するアプリはFTP接続できるものなら何でもOKです
今回は
iPhoneやiPadとWindows間でファイル転送
でも紹介した「Documents」を使いましょう。

起動できたら下メニューの「接続先」>「接続先を追加」>「FTPサーバー」
の順にタップ
まずは外部からアクセスする設定
※Wi-Fiはオフにしてルーターと接続解除してください
項目を埋めていきます
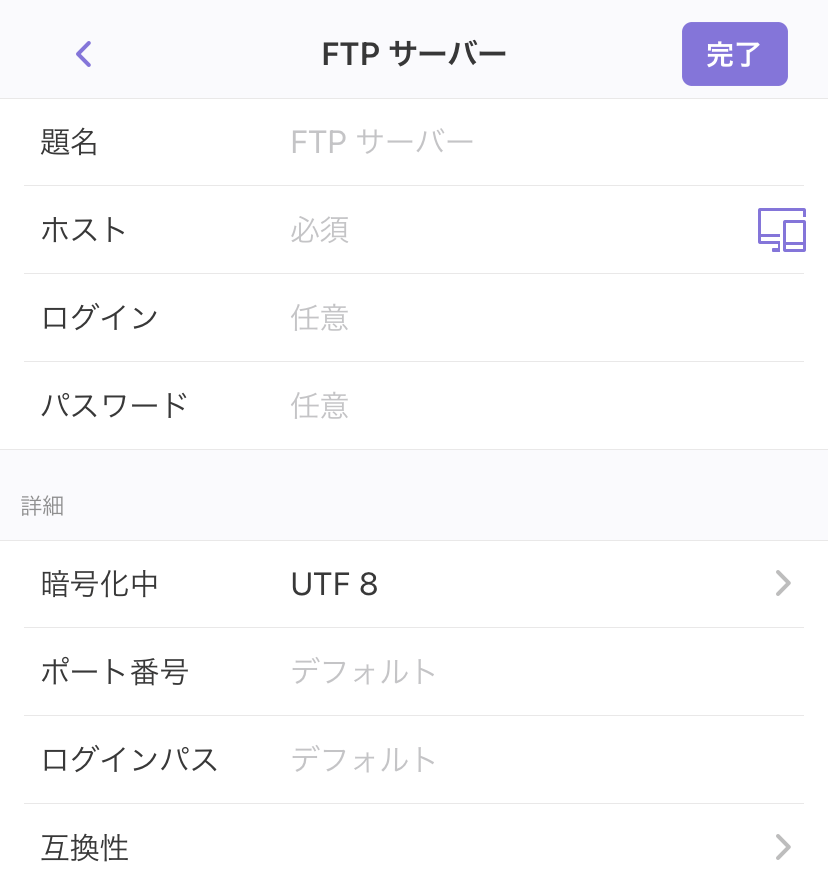
1.題名(好きな名称)
2.ホスト(ルーターで設定したDDNSアドレス)
3.ログイン(安全な共有で設定したユーザー名)
4.パスワード(安全な共有で設定したパスワード)
詳細は触れずでOK
「完了」で設定終了です。
次は内部からのアクセス設定
※Wi-Fiをオンにしてルーターと接続してください
下記項目を埋めます
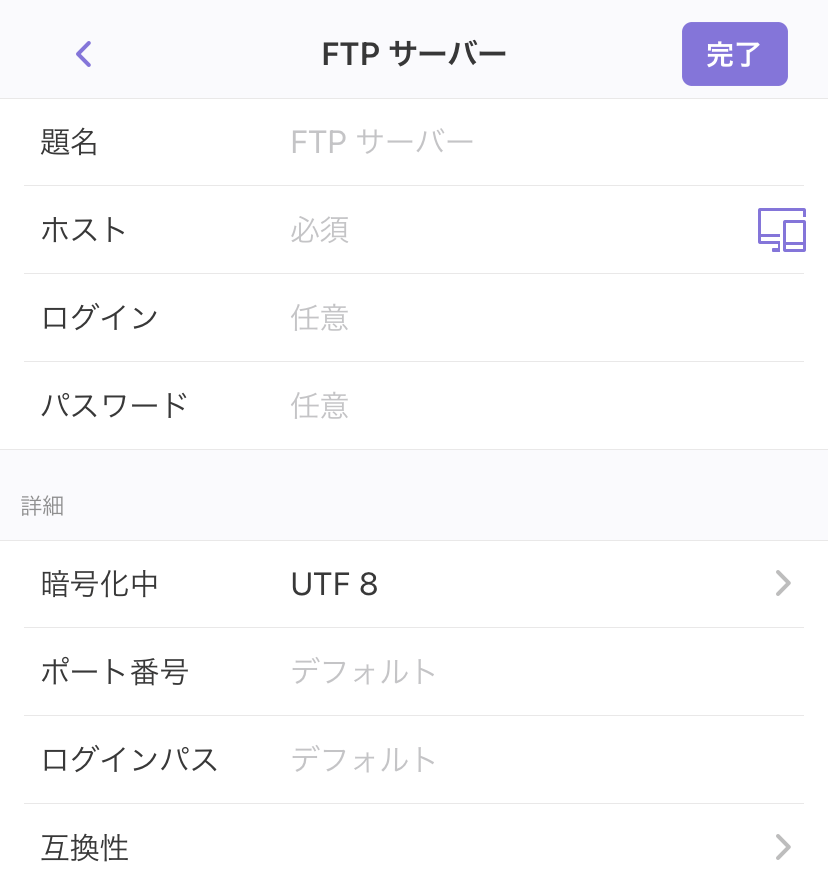
1.題名(好きな名称)
2.ホスト(ルーターのIPアドレス[192.168.0.1など])
3.ログイン(安全な共有で設定したユーザー名)
4.パスワード(安全な共有で設定したパスワード)
詳細は触れずでOK
こちらも完了でOKです
PC側の設定
次にPCですね。
こちらは簡単、エクスプローラーを開き下記を入力するだけ
\\TP-Share
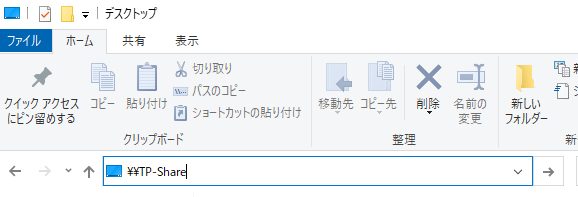
これでHDDに入れたのでショートカットなど作っておきましょう。
ノートPCとかで外部からもアクセスしたいよ~って方はFTPソフトが必要となります。
下記よりFFFTPというソフトをダウンロードしインストールしましょう
FFFTP -窓の杜ダウンロードページ
設定方法としては先ほどのDocumentsとほぼ同じ。
新規ホストを押したら
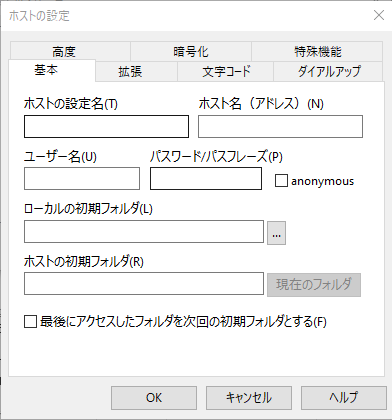
ホストの設定名-自分の好きな名称
ホスト名(アドレス)-DDNSで設定したアドレス
ユーザー名とパスワード-ルーターの「安全な共有」で設定したもの
そしてOKを押せば終了です。
これで写真や動画を気兼ねなく保存できちゃいます。
ただ1点デメリットがあるとすれば、HDDの寿命です
個人的には急に垢BANされる可能性がゼロではないストレージの方が怖いので、定期的にHDD
の健康状態をチェックするソフトで見ることにします。
CrystalDiskInfo – 窓の杜ダウンロードページ
危なくなればHDD移行すればいいですからね。

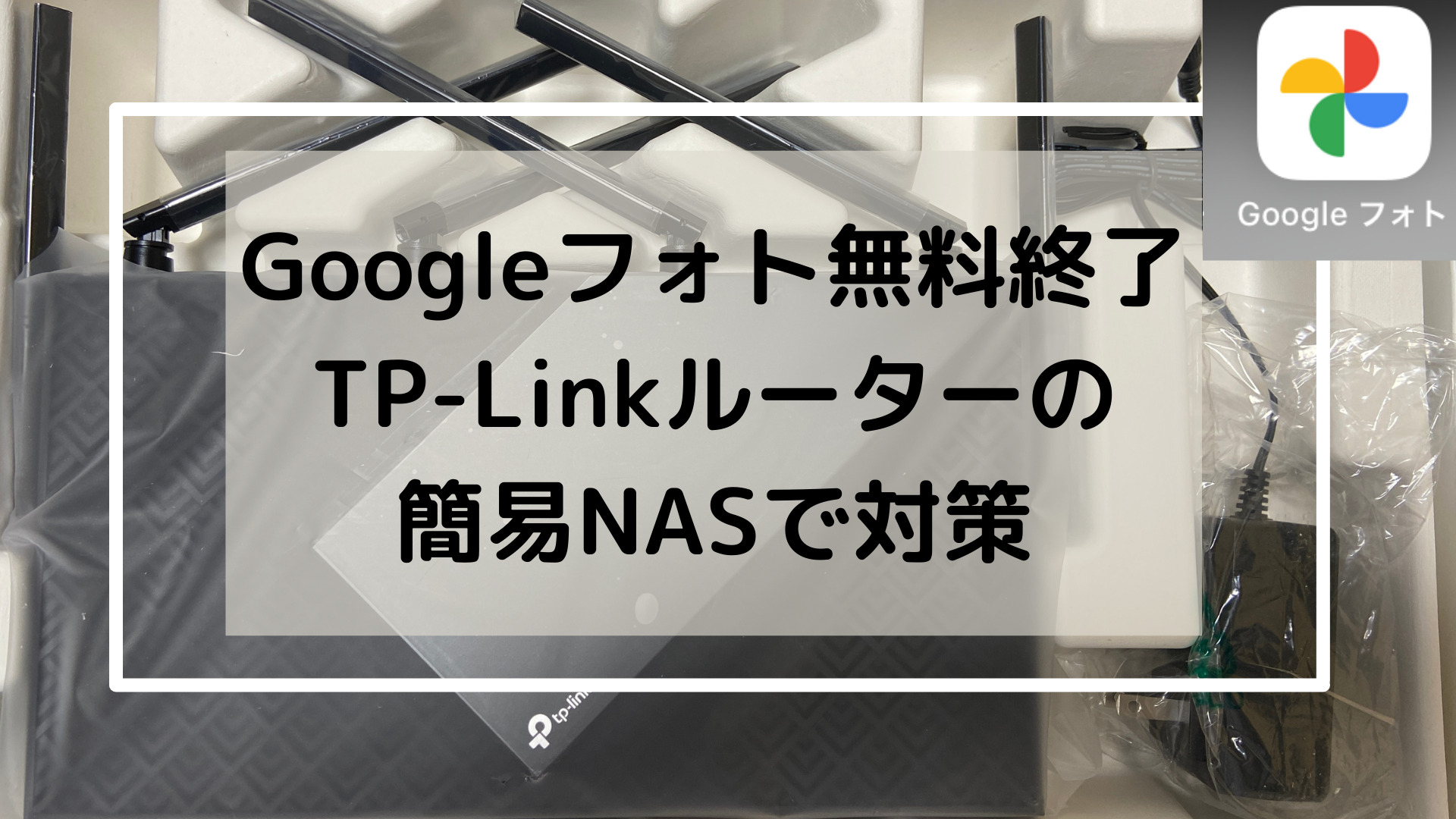




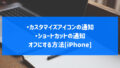

コメント