
iOSのショートカットって以外と使ってない方多いんじゃないでしょうか?
かく言う私もスマートホーム使い出すまでノータッチでした
なうぷれについて
今回はなうぷれ(今再生中の曲をツイートする)をショートカットワンタップとツイートボタン押すだけの機能をショートカットアプリで作ってしまおう企画です。
なうぷれって何?って方に紹介しておくとtwitterで今再生している曲をこんな感じでツイートするやつです。
専用のアプリなどはよく出回っています。
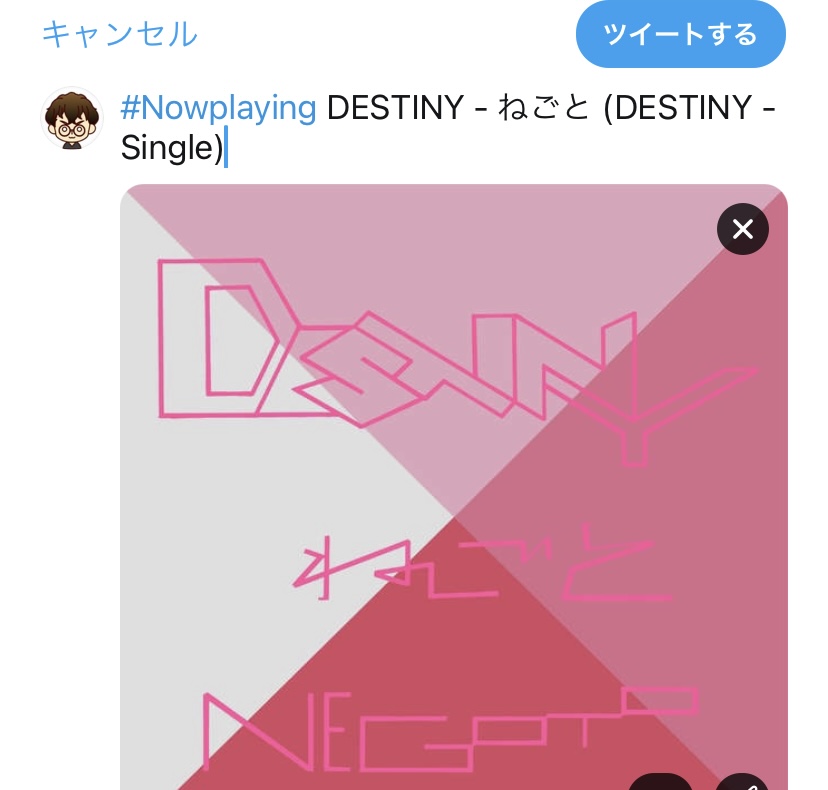
某なうぷれアプリを利用した場合
このようになりますが、アートワークが端末に保存されてその後自分でツイート画面から選択しないといけない仕様です。
ショートカットを利用した場合は端末には保存されずにそのままツイートで可能なのもメリット。
では早速ショートカットの作成方法にいきましょう!
細かく画像付きで説明していきます
2021/02/16追記:レシピをそのまま追加できるURL配布します
設定App>ショートカット>信頼されていないショートカットを許可
をオンにしてiOSからアクセスするとショートカットの追加が可能です。
危険性など全くありませんが、ご不安な方は作成方法からご自身で作ってみてください!
ショートカット作成方法
1.ショートカットアプリを開き右上の+ボタンから新規作成を行います
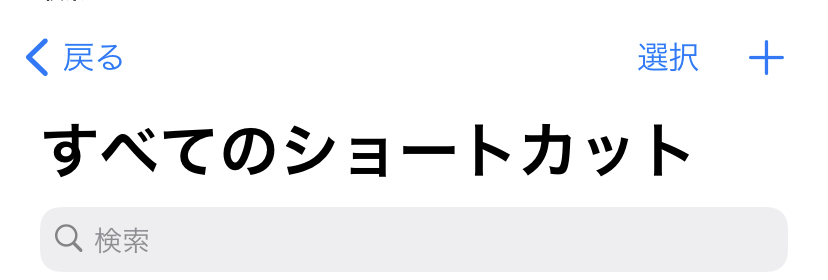
2.必要であれば「・・・」からショートカット名を任意のものに設定。
今回は「なうぷれ」にします
次にアクションを追加をタップ
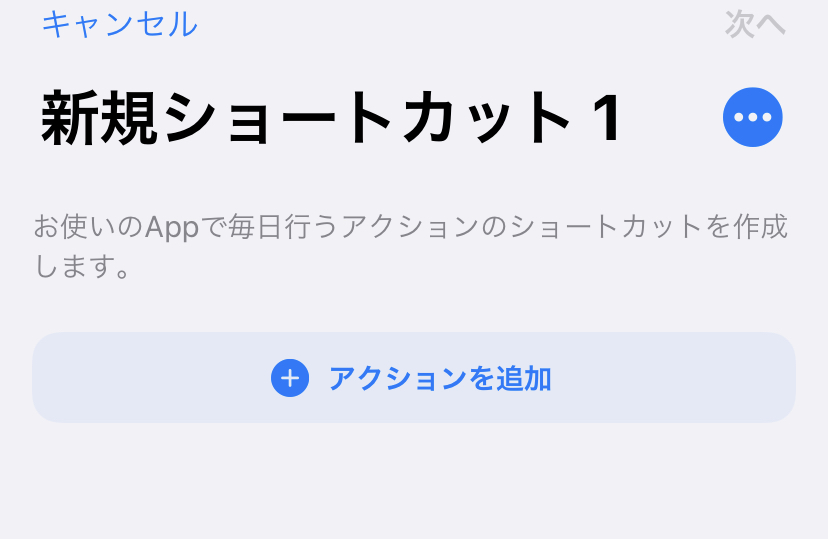
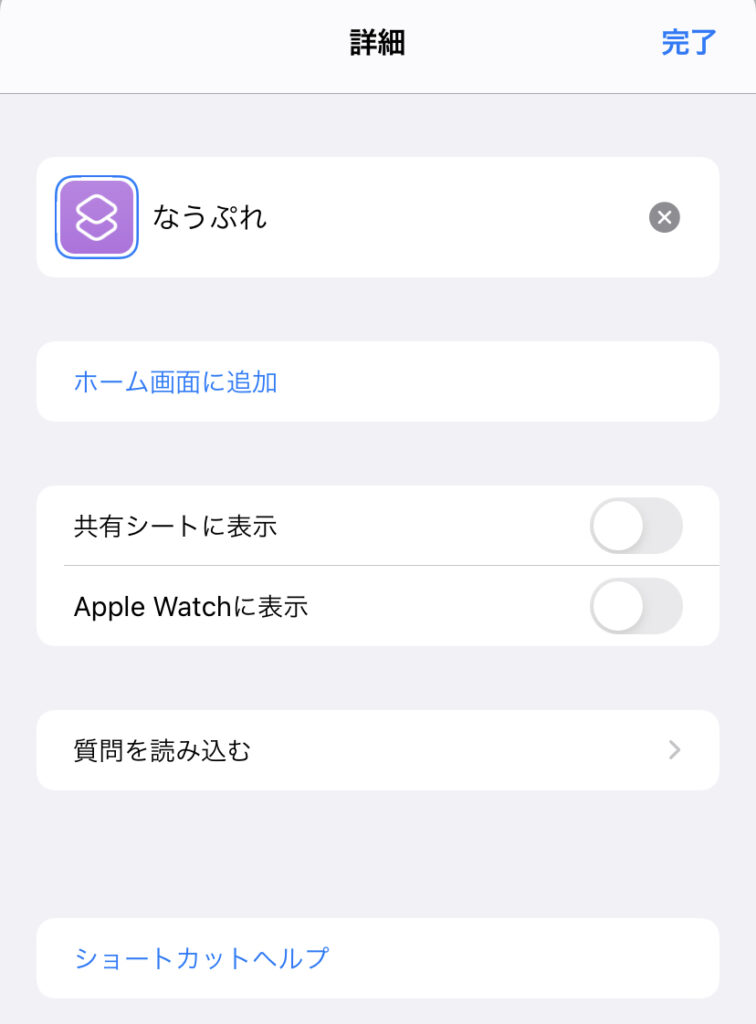
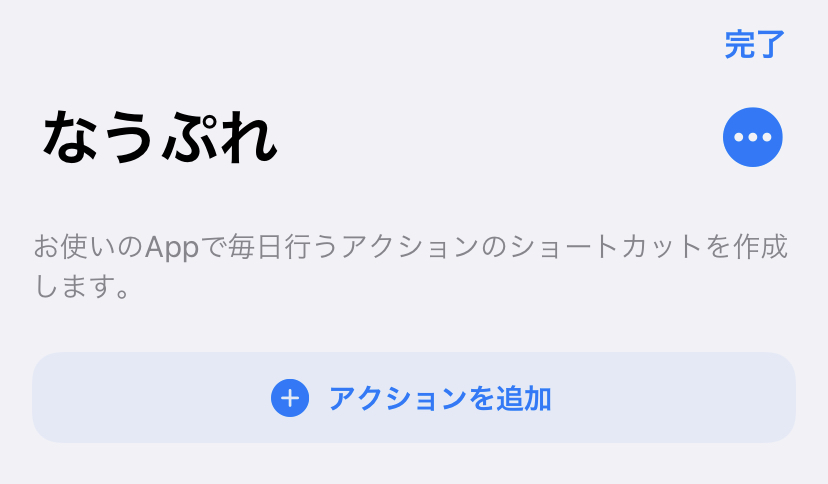
曲情報を取得する設定
4.「メディア」をタップし、下の方までスクロールした際に出てくる「現在の曲を取得」を選択
追加されたら+をタップ
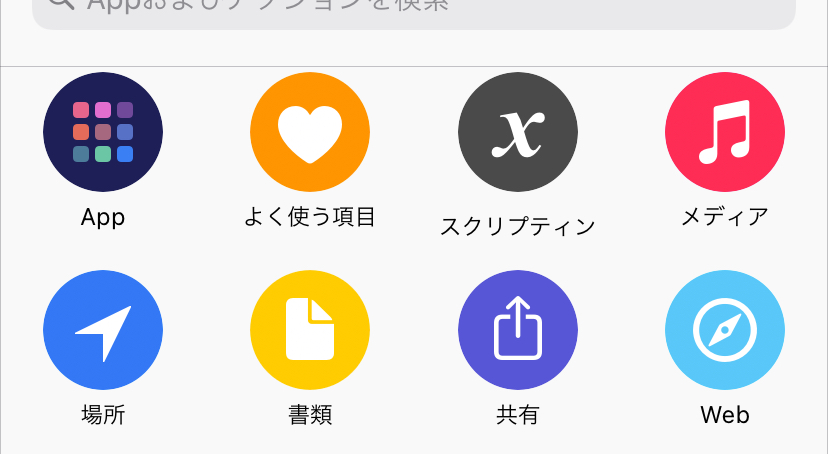
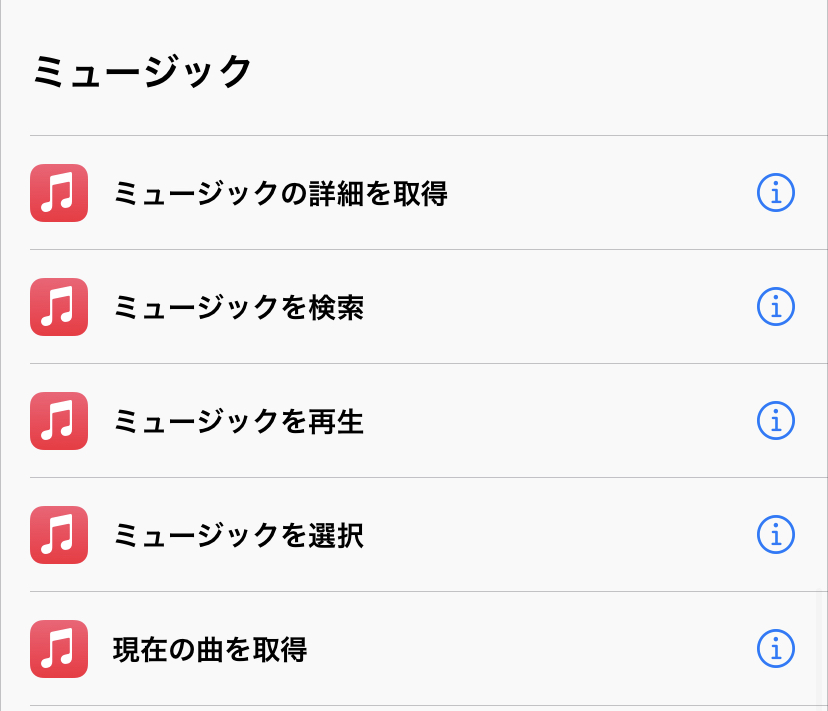
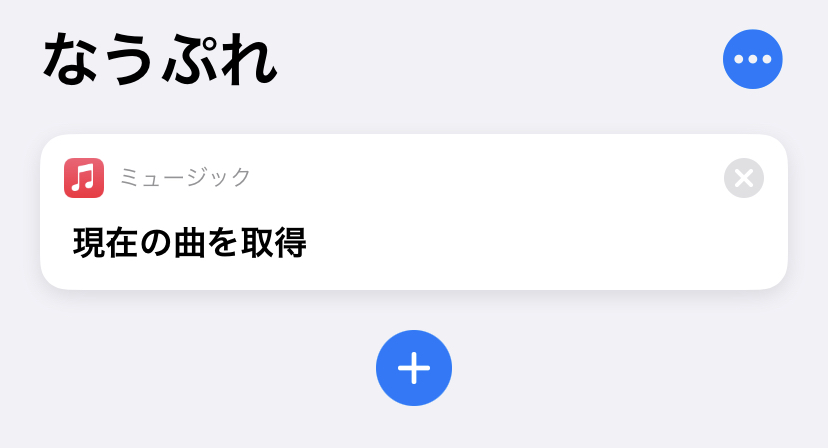
5.「ミュージックの詳細を取得」を選択
ここでアーティスト名、曲名、アルバム名を取得していく作業を覚えさせます
デフォルトでアーティストを現在の曲から取得になっているのでここは触らずにまた+から追加
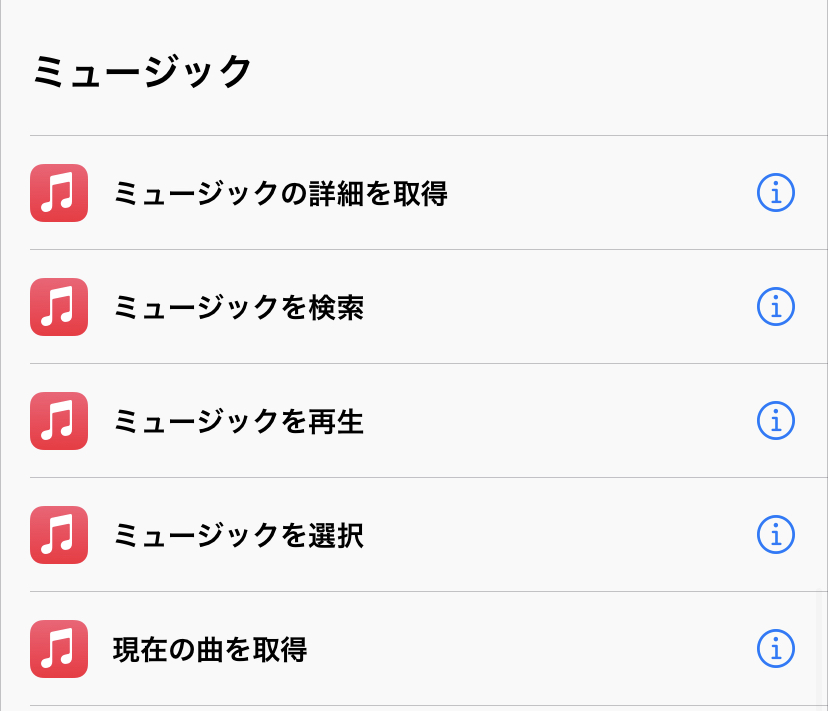
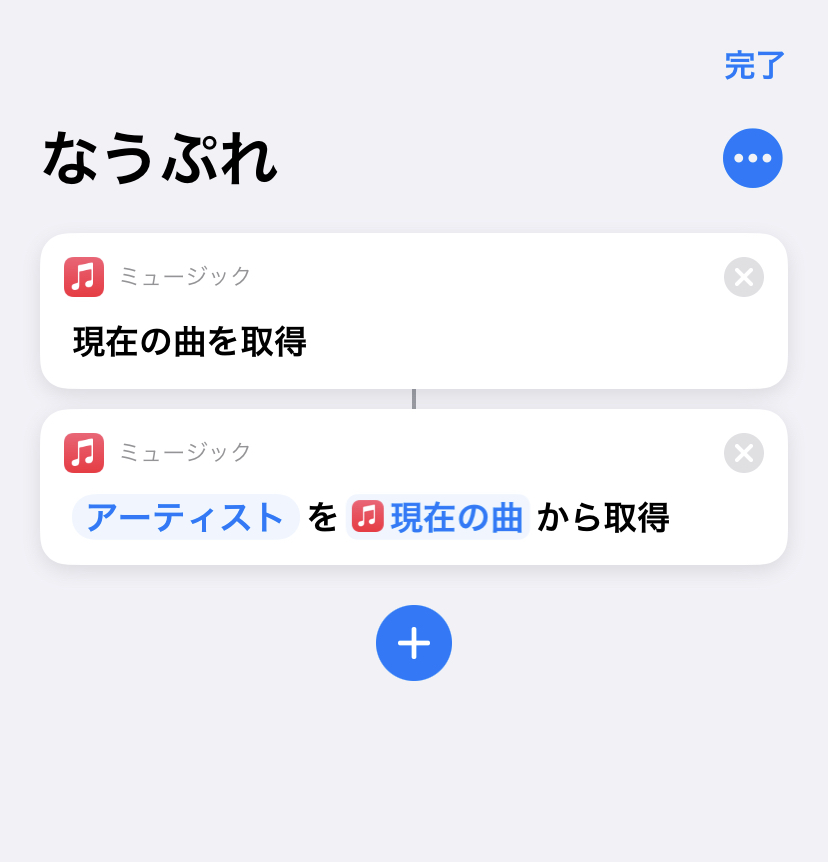
6.新たにミュージックの詳細を取得した後は、アーティストをタイトルやアルバムに変更
ミュージック>マジック変数を選択>現在の曲をタップ
という操作でタイトルとアルバムを追加します
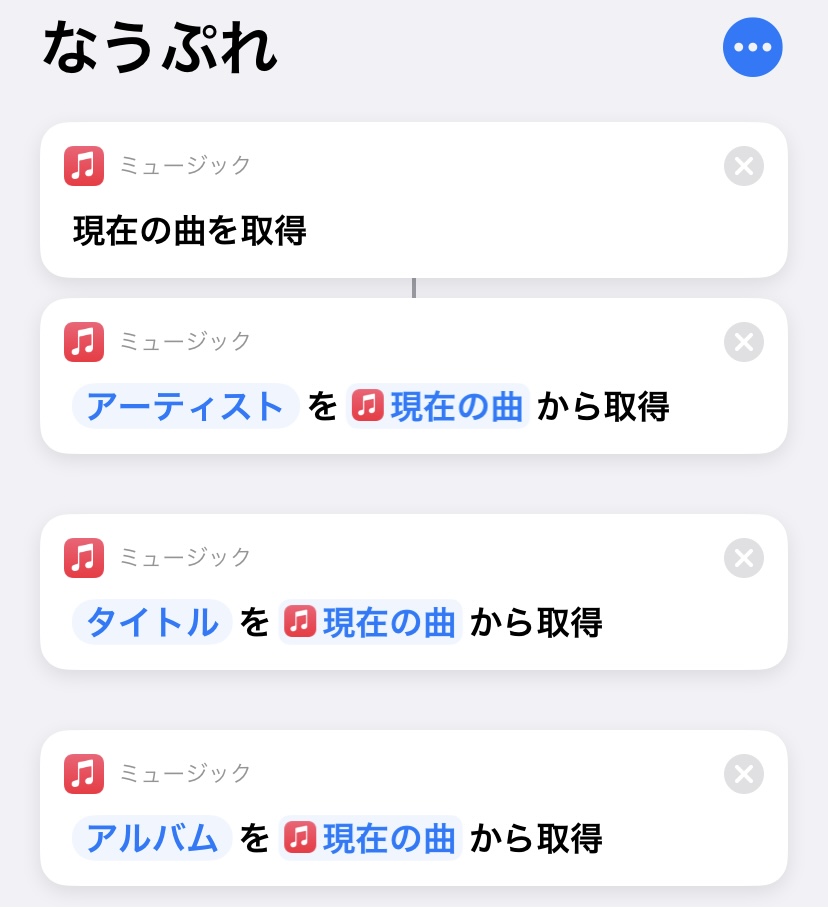
ツイート文を設定する
7.「+」>「書類」>「テキスト」を選択
ツイートさせる内容を決めます
一例として
#nowplaying #なうぷれ
タイトル – アーティスト名 (アルバム)
と簡易的にしてますが自由に変更可能です
取得内容に関しては「変数」からそれぞれ選択します
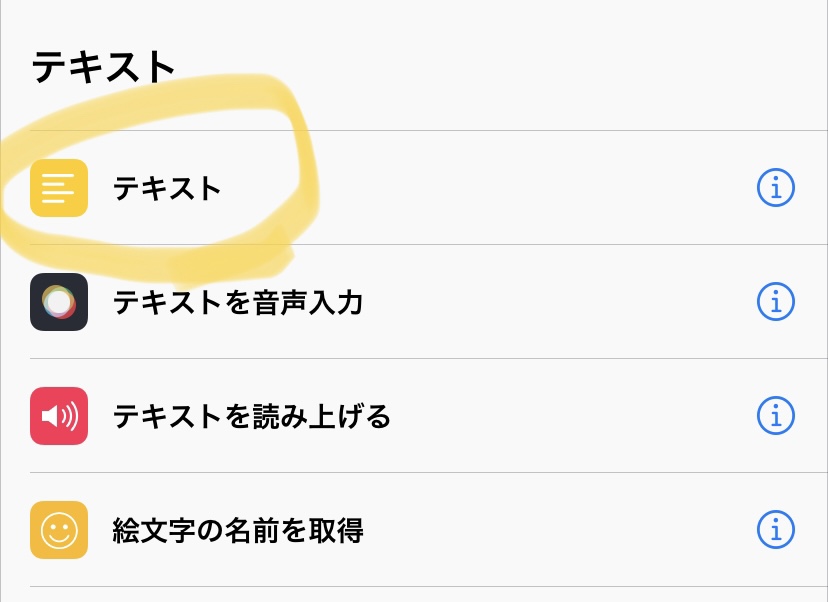
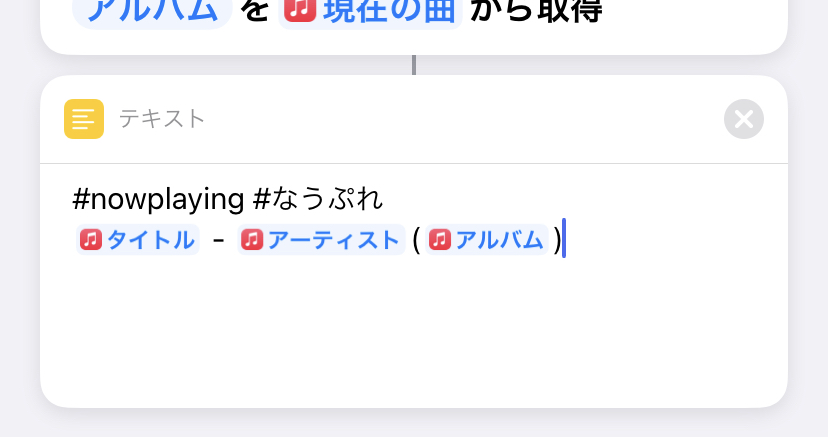
アルバムアートワークがある場合、ない場合の設定
8.次にアートワークの取得と設定です
「+」>メディア>「現在の曲を取得」
からアルバムアートワークを現在の曲から取得
に変更します
そして「+」>「スクリプティング」>「if文」
「条件」をタップし「値がない」に変更します
もしアートワークない時は何もしないよ〜っていう条件分岐ですね
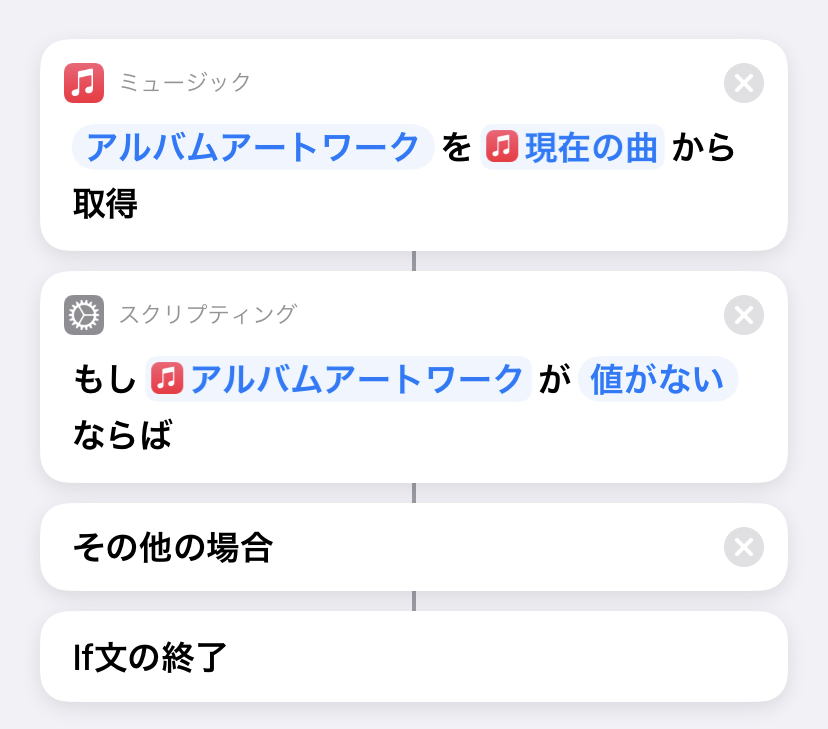
9.「+」>「スクリプティング」>「リスト」
から選択アートワークないならここはテキスト文のみになるので「2件」は削除
「1件」>「変数」>「テキスト」に変更します(1件という文字は消しててくださいね)
そして「値がないならば」の後ろにドラッグ
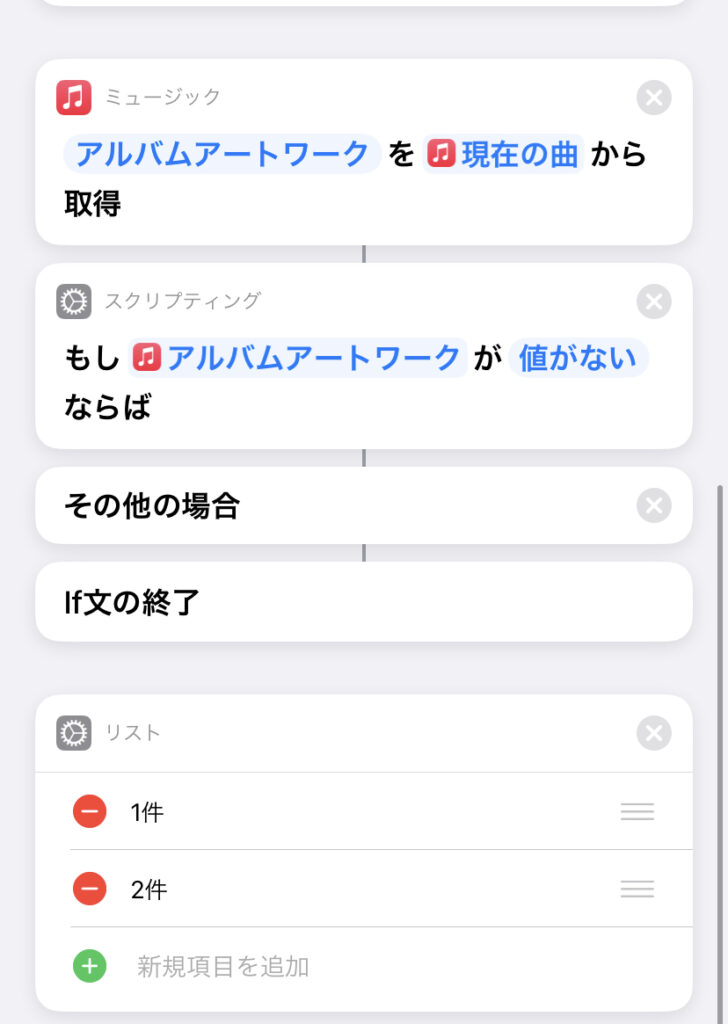
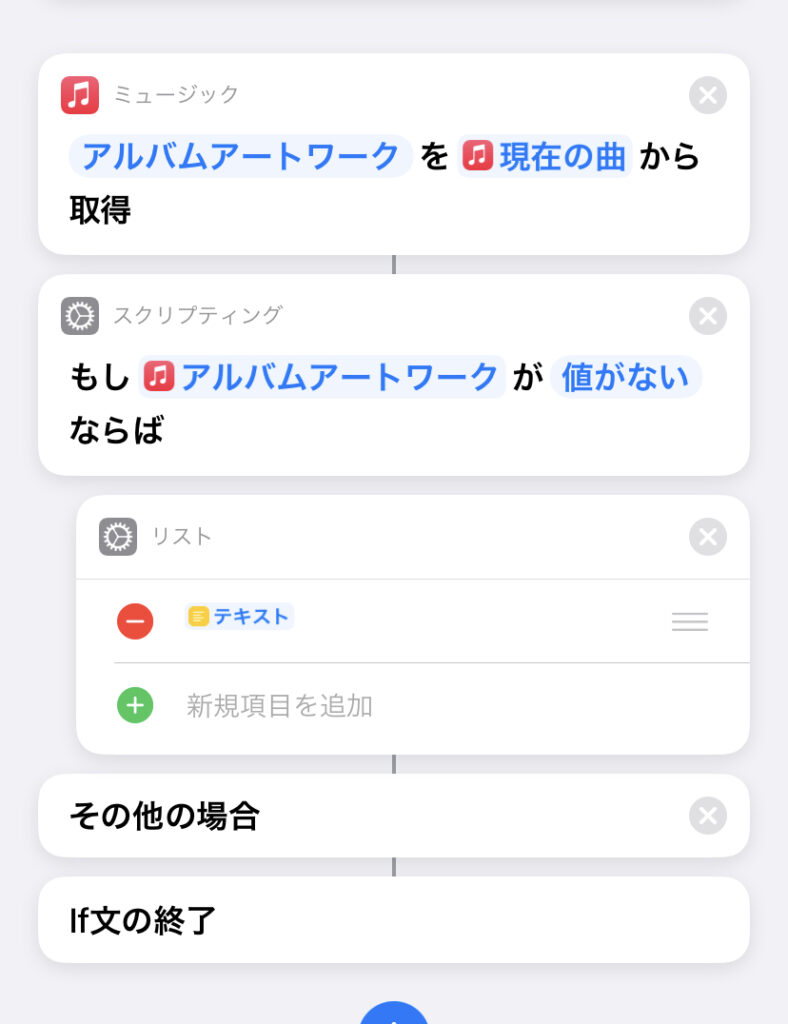
10.同じく 「+」>「スクリプティング」>「リスト」から追加してテキストとアートワーク2件を作って「その他の場合」の後ろにドラッグします
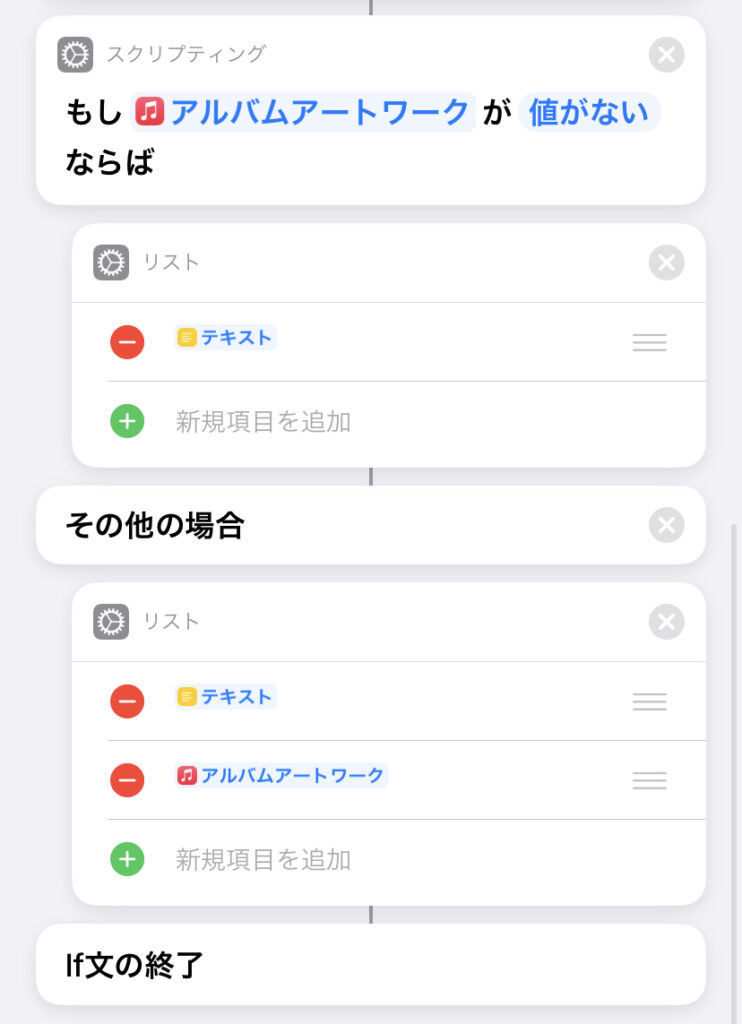
11.最後にツイートさせる指示です
「+」>「App」>「Twitter」>「ツイート」を押して設定完了です。
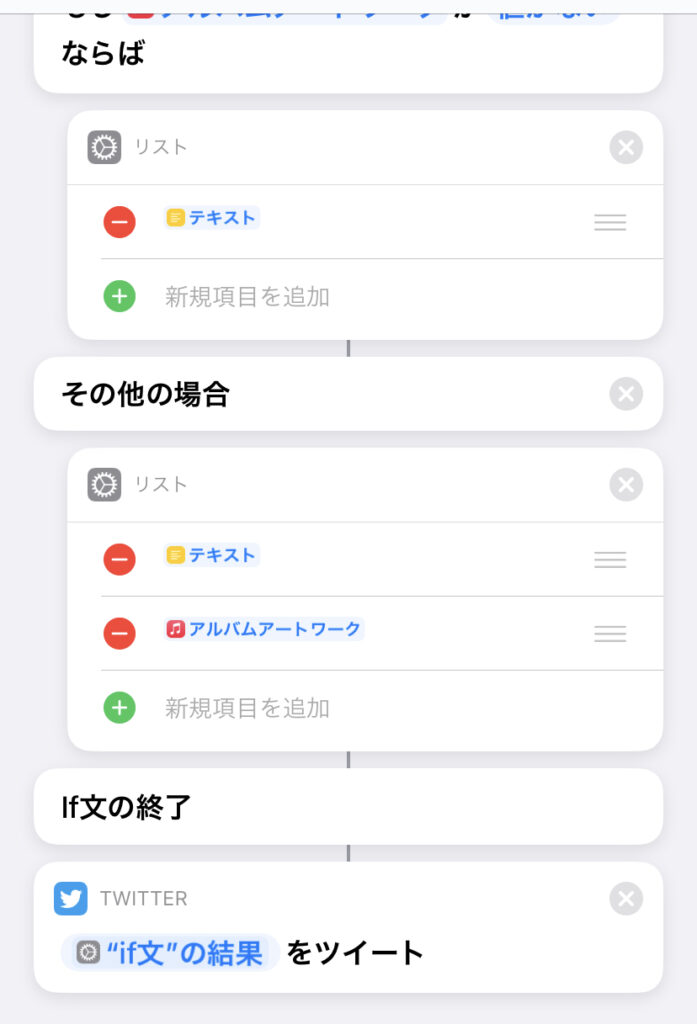
実際にツイートしてみよう
後はホーム画面に置いたり、スマートスタックの中に設置すればタップするだけでこれ!
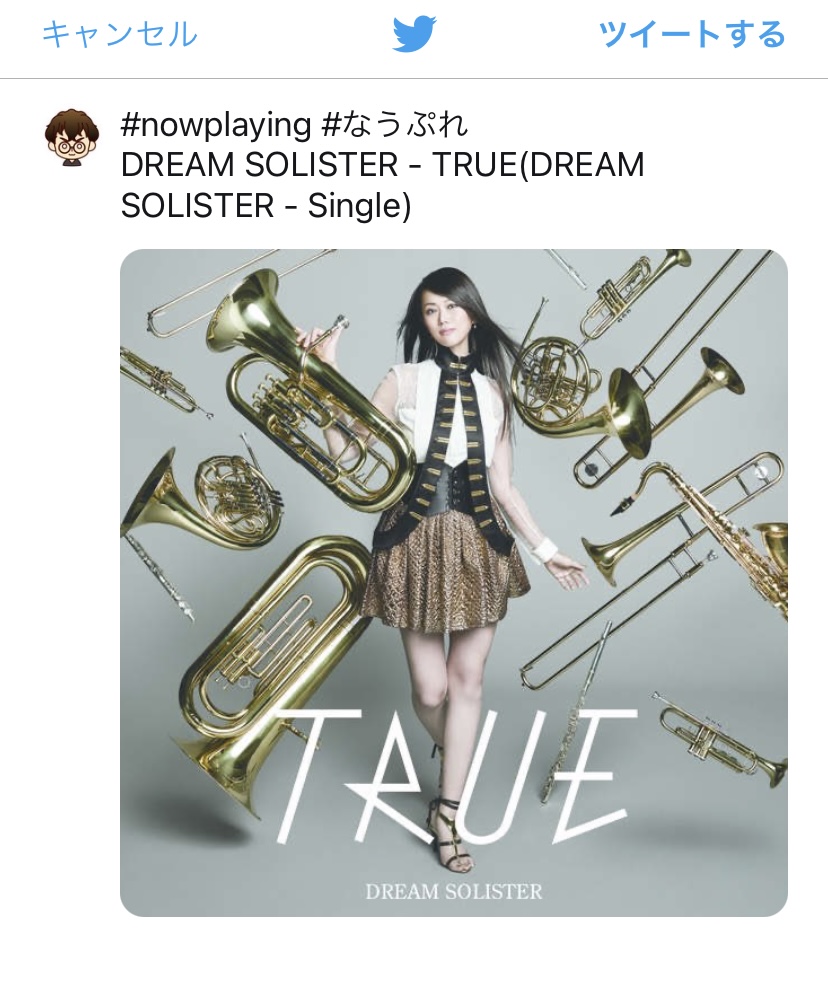
もしご不明点などあればお答えしますのでTwiiterのリプや問合せでも結構なので全然聞いてくださいね!

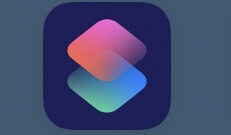


コメント