iPhoneの画面をミラーリングをするには本来、専用のケーブルを利用してモニターに映し出す
もしくはApple TV や AirPlay対応のテレビが必要でした。

しかしこの方法なら不要。windowsPCかMacがあればOK!
どちらもAirPlayに対応させることができるツール・使用方法をご紹介します。
無料ソフトを利用するのみですので追加料金もかからず簡単です。
iPhone→PCのみならず、Mac画面をWindowsにミラーリングやその逆も可能なのです。
Let’s View
まずはLet’s Viewというソフトをダウンロードします
下記ボタンからダウンロードページへと飛べます
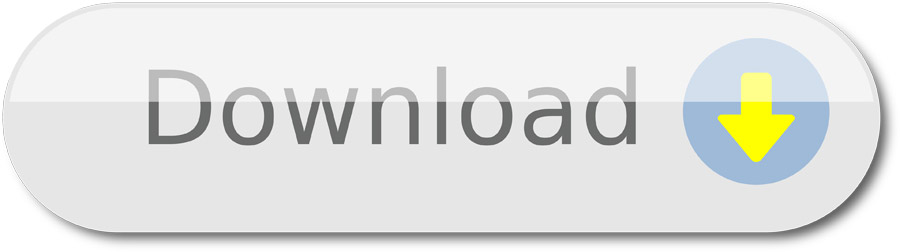
Mac版、Windows版がそれぞれありますので、お使いの端末に合わせてインストールしましょう。
iPhoneやiPad側はアプリなど不要です。
インストールができたら早速ミラーリングです
用途に合わせて、画面上部でモードを選びましょう
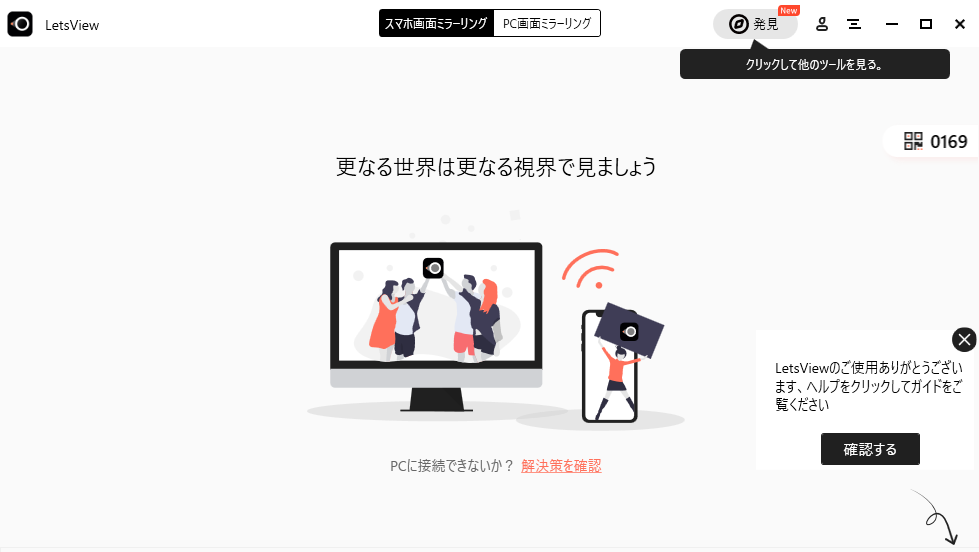
iOSの画面をPCにミラーリングする
今回は例としてiPhoneの画面をWindows PCにミラーリングしてみましょう。
モードはスマホ画面ミラーリングですね
※PCとiOS端末は同じネットワークに接続している必要があります
次はiOS(iPhoneやiPad側の操作です)
1.コントロールセンターを出し画面ミラーリングをタップ
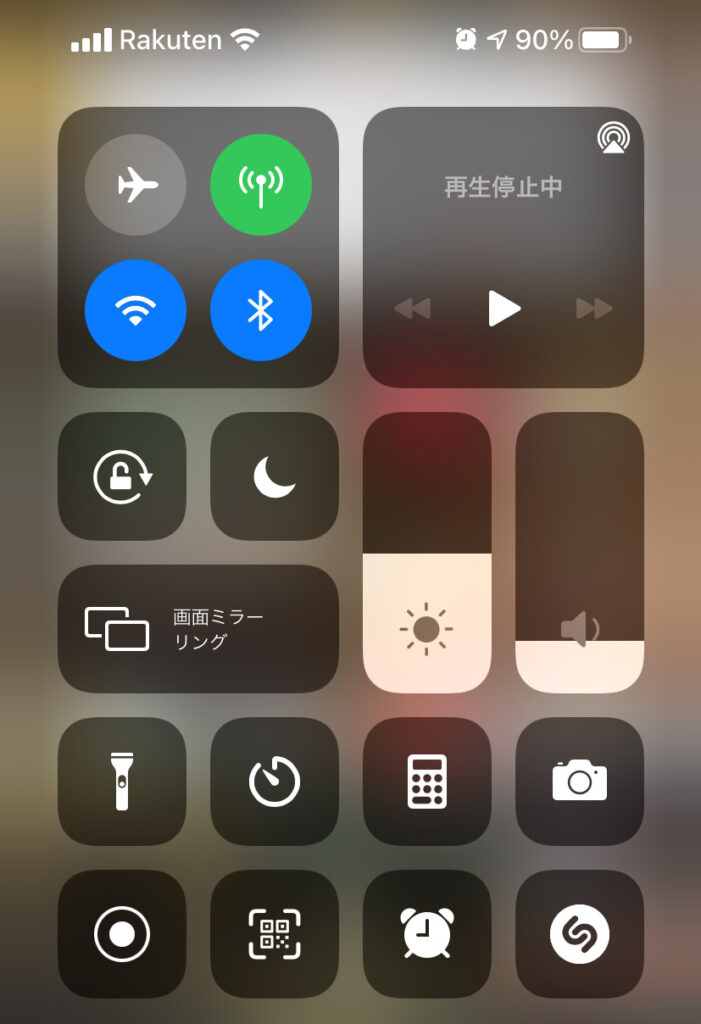
2.Let’s View[端末名]が表示されるのでタップ
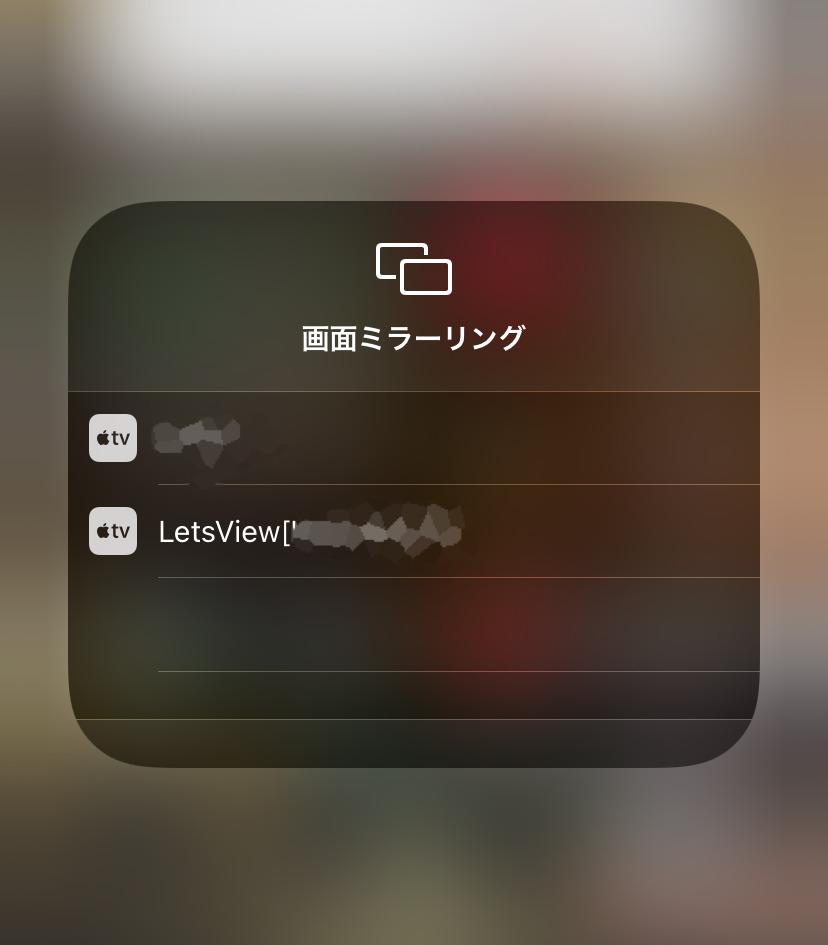
たったこれだけでミラーリング開始です
ほぼ遅延もありませんでした。(ネットワーク環境によるかもしれませんが…)
PCからPCにミラーリングする
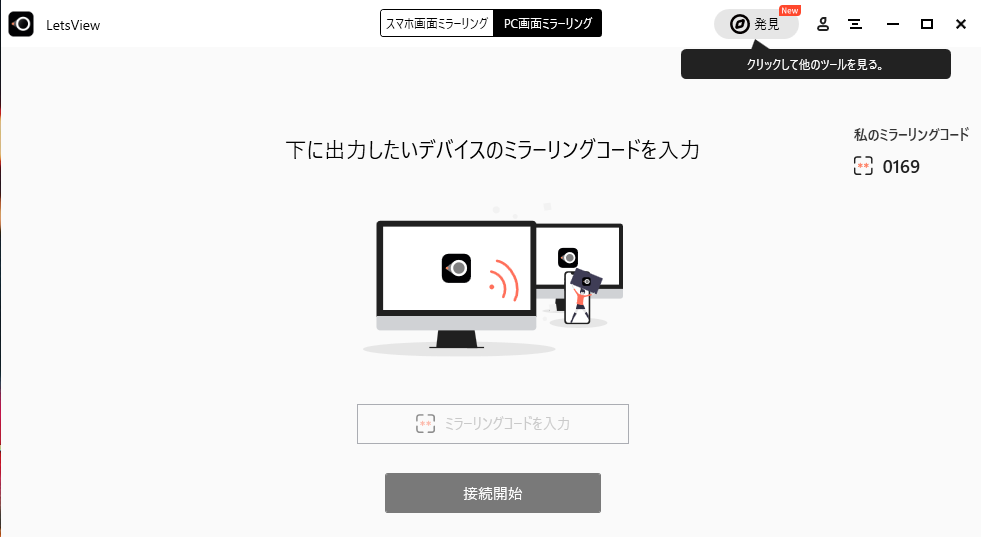
自分のコード表示とコード入力箇所のみのシンプルさ。
Macの画面をWindowsに映したい場合
WindowsのミラーリングコードをMacに打ち込み接続開始
するとWindows側に許可or拒否ボタンが出る為許可をします
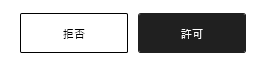
これでミラーリングOK
こちらも難しくないですね。
最後に
Amazon Prime Videoなど制限のあるものはミラーリングしてると再生できなかったりしますが、一般的なミラーリングと全く同じです。
これは重宝するかもですね。
HDMI変換端子などを持ってないのでどれくらい画質が違うのかは比較できませんが…
機会があったらやりたいなぁ
通常のテレビに映したい!って人ならFire StickTV買ってミラーリングソフト使った方が良いかも
ですね
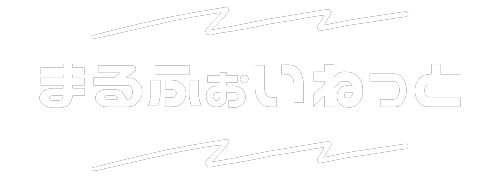
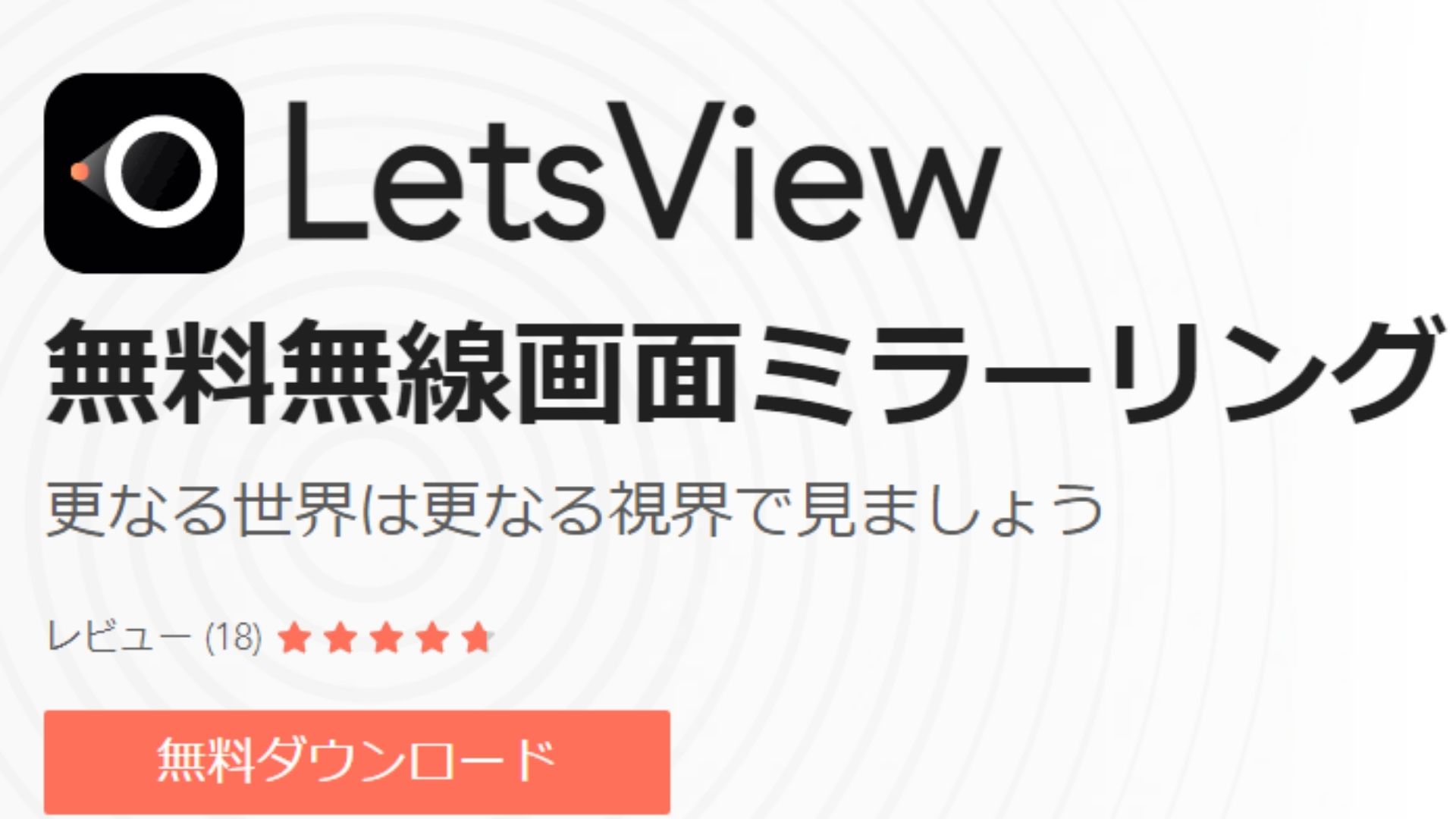



コメント