これは1つは持っておいて損はないでしょう。
転送のみならず、マウスやキーボードも利用できるのでiPadユーザーにもおすすめ
2021年の5月いっぱいでGoogleフォトの容量無制限無料が終了します。
下記記事で簡易NASを代替策として使っちゃおうぜって紹介していますが…
簡易NAS設定方法 Googleフォト容量無制限終了の対策
正直ルーター変えたりHDD買ったりそんな予算ねぇよ。って方もいると思います。
これならかなりの低予算でバックアップできるのではないでしょうか
この製品でできること
SDカード・microSDカード・USBメモリからiOS機器に写真・動画の転送
iOS機器からSDカードやUSBメモリなどへの写真・動画転送
キーボードやマウスを接続してiOS機器を操作する
iOS機器からiOS機器へ充電を分ける
今回使用してみたのが、「【2021改良3-in1】ORTCI iPhone・iPad用 TF/SDカードリーダー」
それでは紹介していきましょう
開封・製品外観
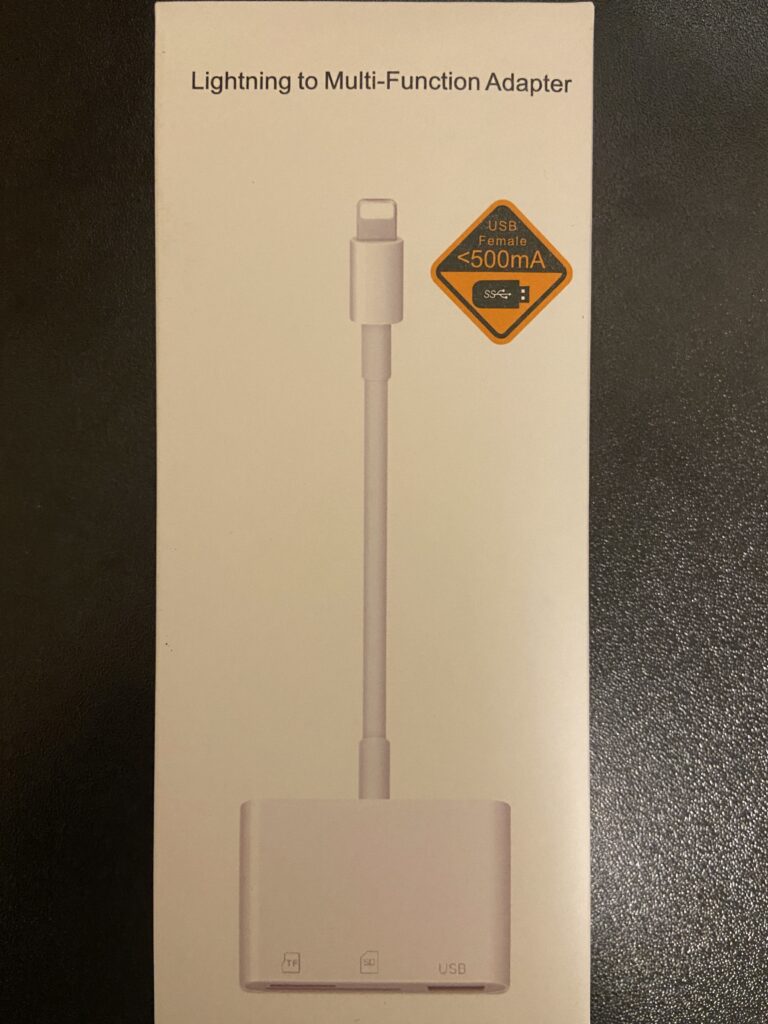
内容物はいたってシンプル。
アダプターのみです。
スロット部分
差込口はUSB、SDカードスロット、microSDカードスロットの3つ
USBは3.0対応なのが嬉しい
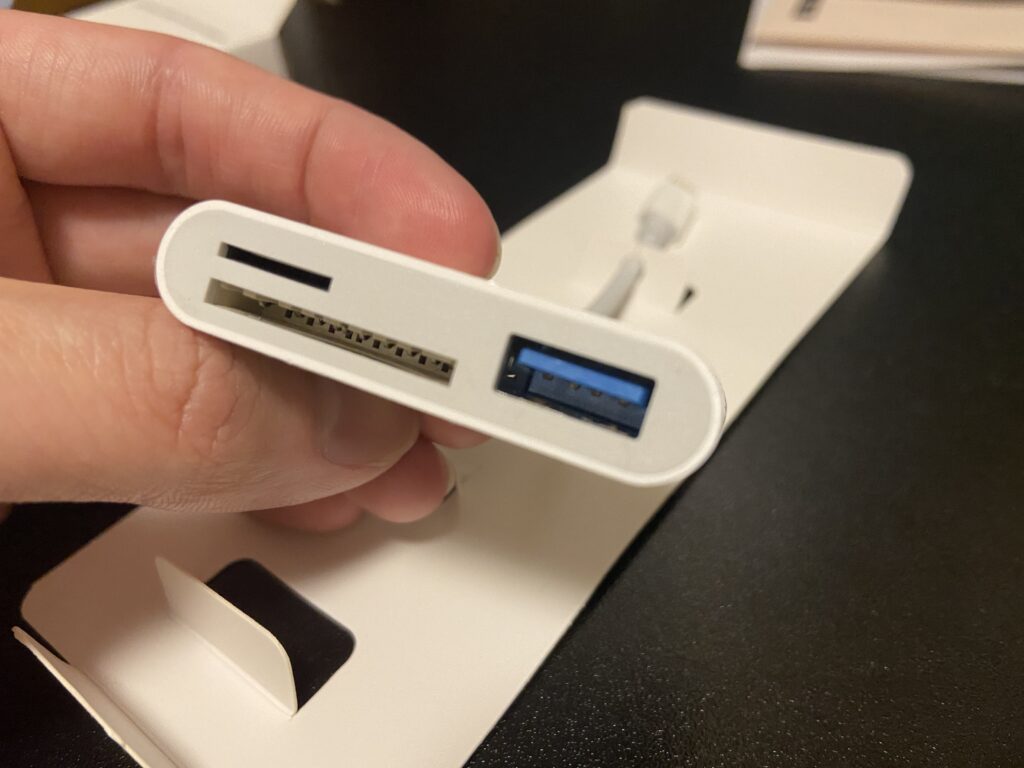
製品大きさ
長さは端子部分などすべて含めて約14cmほど。
こういう類のものは長いと逆に邪魔なので、ちょうどいい長さです。

ケーブル部分の耐久性
製品仕様にも記載がありますが、かなり耐久性は強い模様。
屈曲5000回対応の強靭ケーブル採用します。
Amazon製品ページより
接続不良や断線の恐れが少ないです。
高品質なPC、ABSなどの素材で作られ、散熱効果が抜群、衝撃吸収性にも優れているため、安定に作業できます。
グネグネ曲がるタイプではなくガッチリとしたケーブルでした。
立てるとケーブルも真っすぐです
実際に触ってみた感触からの感想ですが、これなら中々断線はしないだろうなって感じ。

実際に使ってみた
写真・動画の転送そしてiOS機器同士で充電を分け合う機能を使ってみました。
写真転送
USBメモリを接続
iOS13以前の場合は「ファイル」アプリが無い為USBメモリやSDカードの内容を読み取る機能のみになるので注意が必要です。
双方向転送ができず、単方向転送といったところですね。
iOSの”写真”からUSBメモリ・SDカードへ
まずは端末にアダプターを接続して、USBメモリやSDカードを差し込みます。
※ここでSDカードとmicroSDカードの同時差込みで利用はできないようなので注意
移動はいたって簡単。
写真や動画を開き右下のマークをタップ
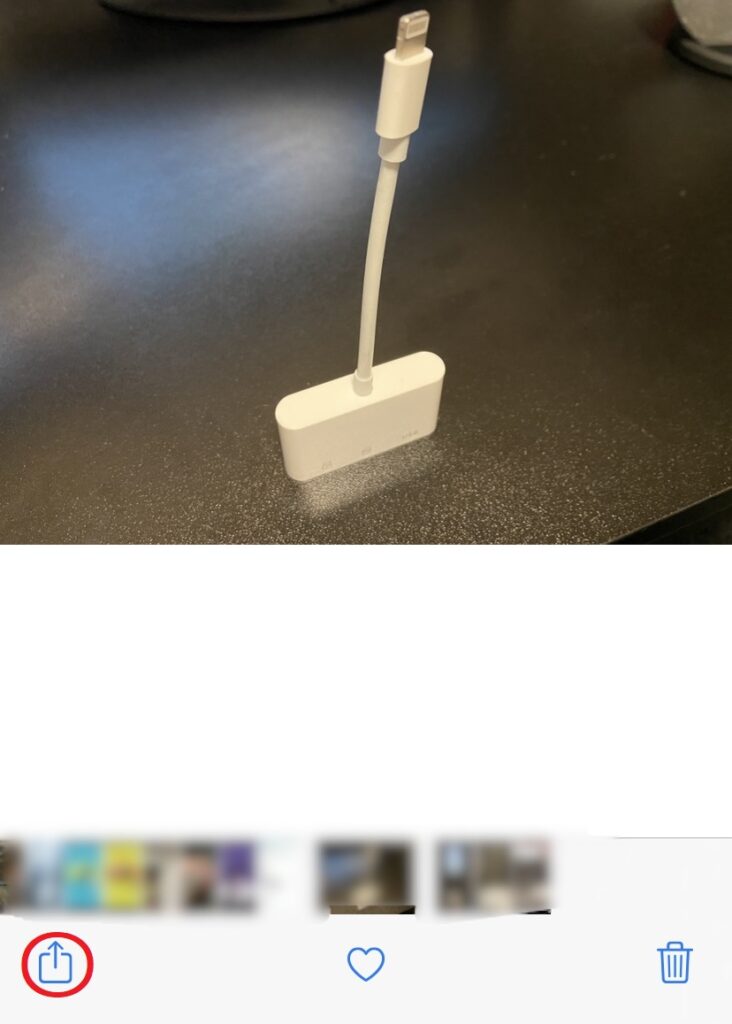
そして「ファイルに保存」
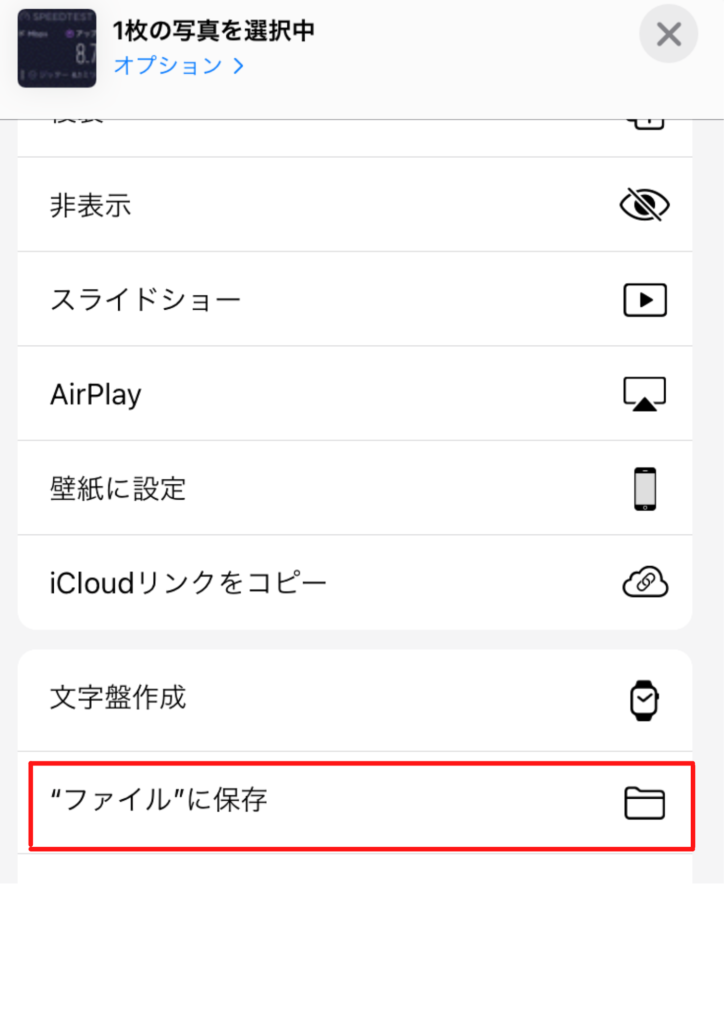
するとどこに保存するか聞かれます。
この時点でSDカードの名前もしくはUSBメモリの名前が出ているので選択し、フォルダ等も指定OK
今回はMALFOY2というのがUSBメモリです。
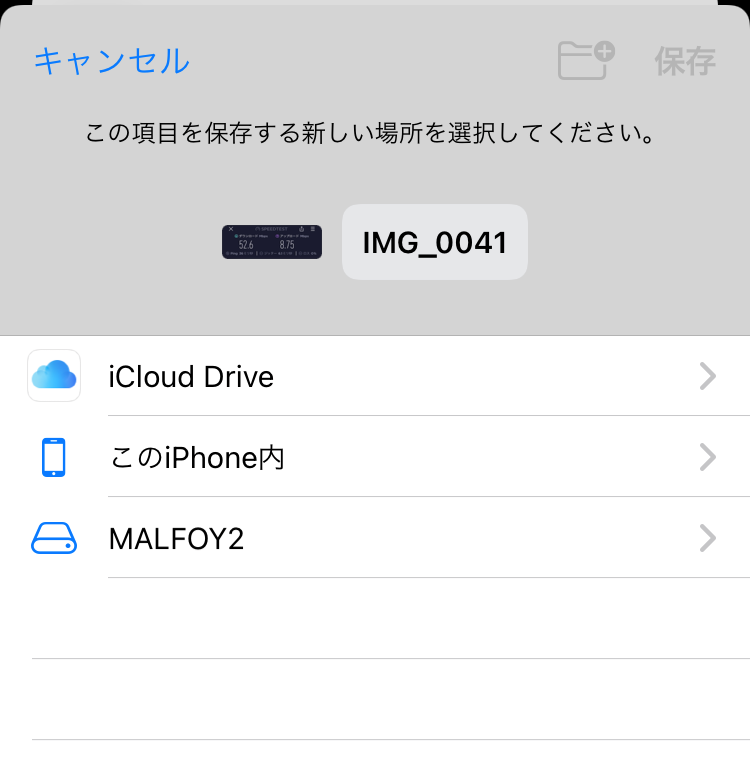
はい、コピー終了です!
もちろん写真や動画まとめて選択して一気にコピーもできるので、容量パンパンだなーってなってもこれでまとめて移動しちゃえば解決。
もちろん「ファイル」アプリを開けばブラウジング可能。
今度は逆にUSBメモリの写真や動画をiOSに保存してみましょう
USBメモリ・SDカードの写真や動画をiOS機器にコピーする
今度は「ファイル」アプリから操作です。
USBメモリなどを接続した状態で「ファイル」を開くともう既に項目に表示されています。
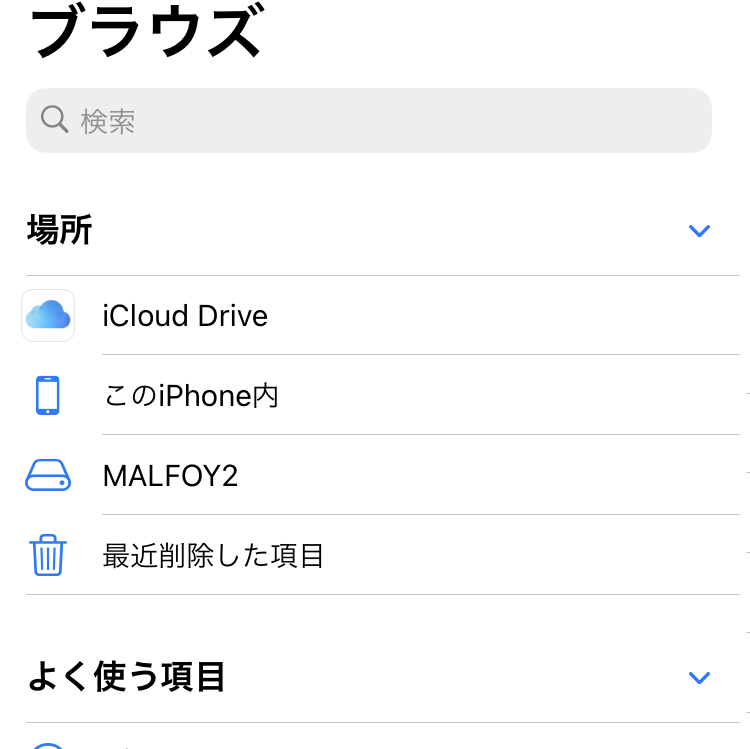
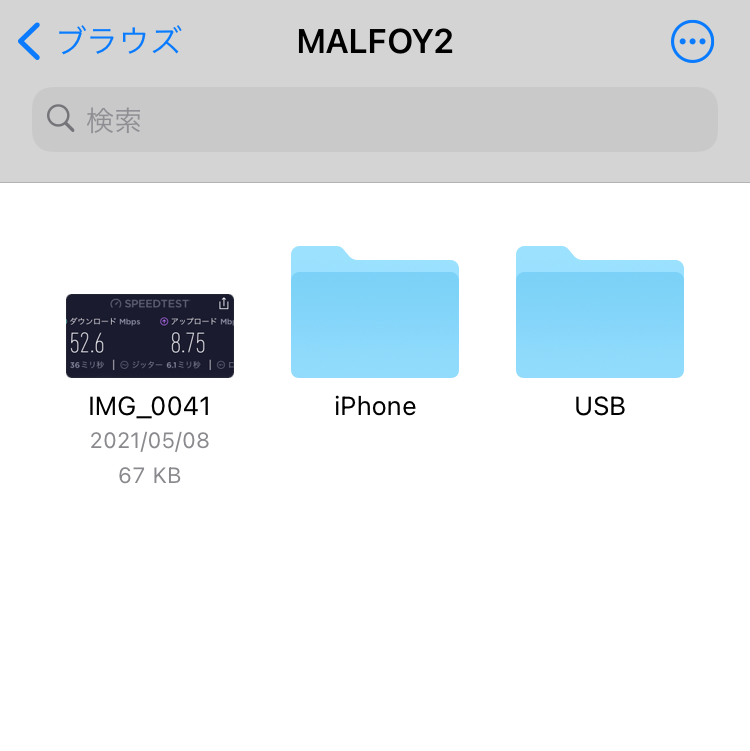
ブラウジングしながら目的の写真・動画を探し開く。
「写真」アプリで操作したものと同じように左下のアイコンをタップ
最後に「画像を保存」で完了です。
こちらも難しい操作なくパッと完了しました。
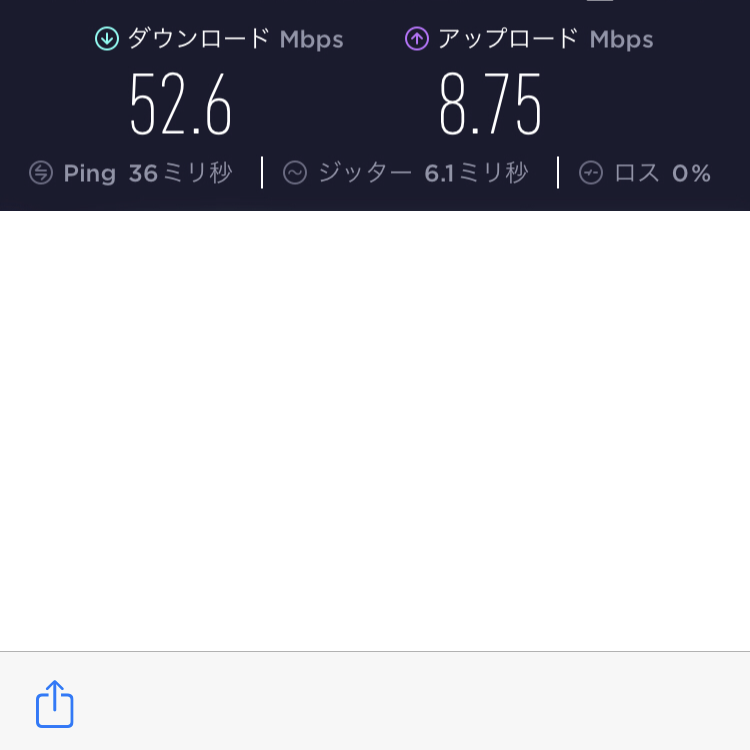
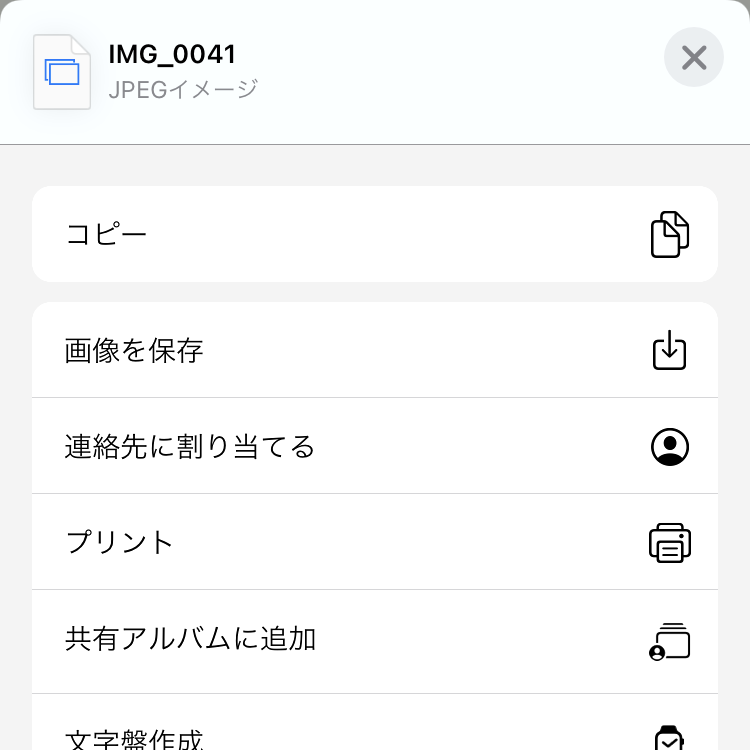
iOS機器同士で充電を分け合える

iPhoneの充電切れちゃった!モバイルバッテリーがない!でもiPadだけ充電ある…
なんて時にも使えるこのアダプター。
iPadからiPhoneに充電分け与えることもできちゃいます。
モバイルバッテリーも他の機器もない…
って時に友達のiPhoneから充電乞食もできちゃうけどやりすぎないようにね。笑
充電する機器を「子」とすれば、親にアダプターを接続
そのままUSBケーブル繋げば充電が始まります。
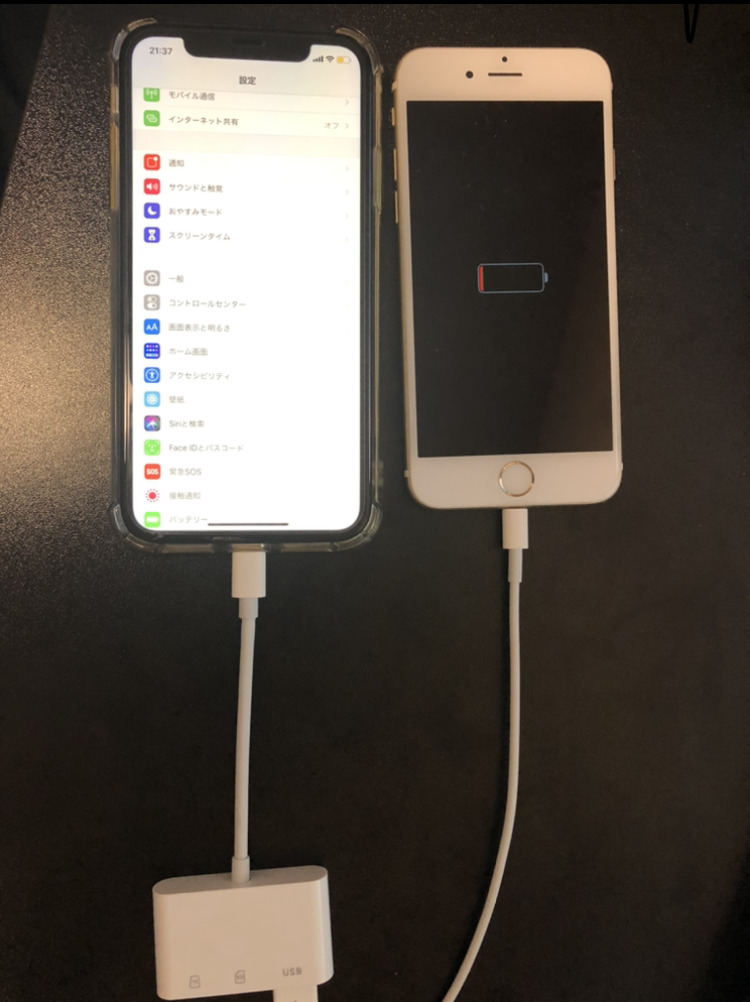
まとめ
記事冒頭で紹介した通り、写真のバックアップなどするならNASを構築するに比べてかなり低予算で完結します。
私はiPadユーザーではないので実用的にはつかいませんでしたが、マウス・キーボードを接続してiOSを操作可能。
お気に入りのキーボードがあるけど有線なんだよなぁなんて時にも利用できちゃいます。
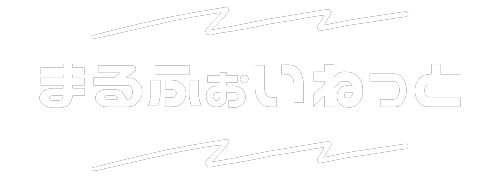




コメント