先日たまたまテレビを見ていたら「アメトーーク!」のスペシャルが放送されていて、iPhoneついていけない芸人というコーナーでiPhoneの便利機能が様々紹介されていました。
あー、知ってる知ってる。
という便利機能ばかりかと思いきや稀に

え?そんな機能あるの?? iPhone使いこなしてるはずやったんやけど…
となってちょっとショックを受けたまるふぉいでした。
iPhone使いこなしてるしそんな機能一覧なんか紹介されてもなぁって方も一応見てみてください。
(知ってたらごめんなさいね)
※使用デバイスはiOS14前提でご紹介していきます。
筆者が知らなかった便利機能シリーズ
あくまで筆者、まるふぉいが知らなかったシリーズなのでここで知っていたとしても後の「知っていた便利機能シリーズ」では知らない機能もあるかもなのでざっと見ていってね☆
純正アプリで書類をスキャンする
純正アプリで書類スキャンするなんてできないと思っていたので、今までMicrosoft Lensとか使ってたんですけど
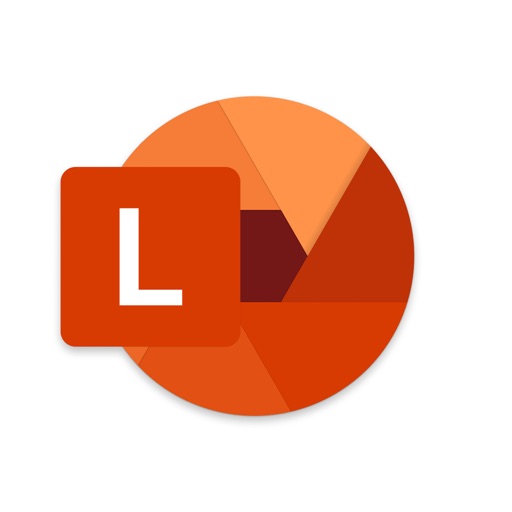
まさかの純正アプリで書類スキャンができてしまいます
使用するのは通常の「メモ」アプリ
写すとまずい書類しか手元になかったので近くにあった歯医者の領収書で実際にスキャンしてみましょう。笑
1.メモで新規作成し、カメラボタンを押す
メモアプリでメモを新規作成し、文字を打ち込める状態になるとカメラボタンがでてきますのでこちらをタップ(赤く囲んでいるところ)
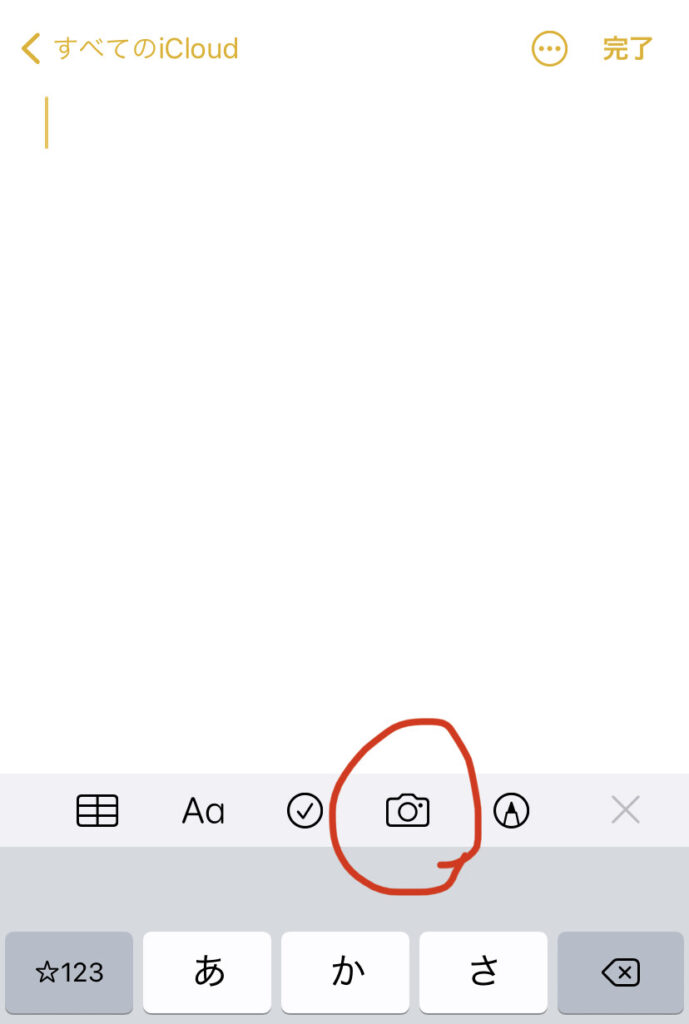
2.「写真をスキャン」をタップ
カメラボタンをタップすると、メニューが出現しますので「写真をスキャン」をタップします
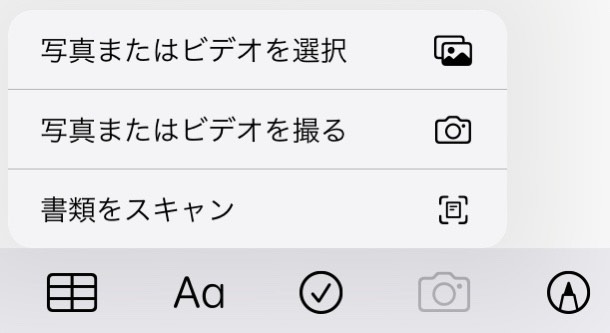
3.カメラが起動するのでスキャン開始
ここで書類を移すと黄色い枠で囲まれます。
上手く反応すれば自動でiPhoneが撮影してくれるのですが、自動反応しない場合はシャッターボタンを自分で押しましょう。
ここで黄色い枠で書類が認識されていないと手動でもうまくスキャンされないのでご注意を!
4.保存をし、メモに貼り付けられる
こちらはPDFで保存される様子
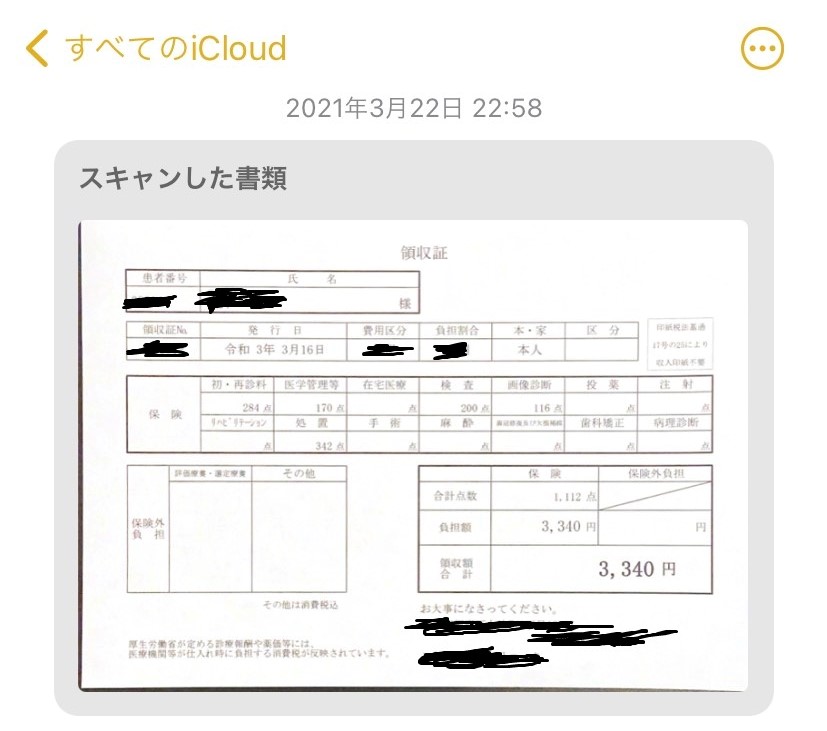
ここで「スキャンした書類」をタップすると別アプリなどと連携でき、送信やプリントなんかもできてしまいます。
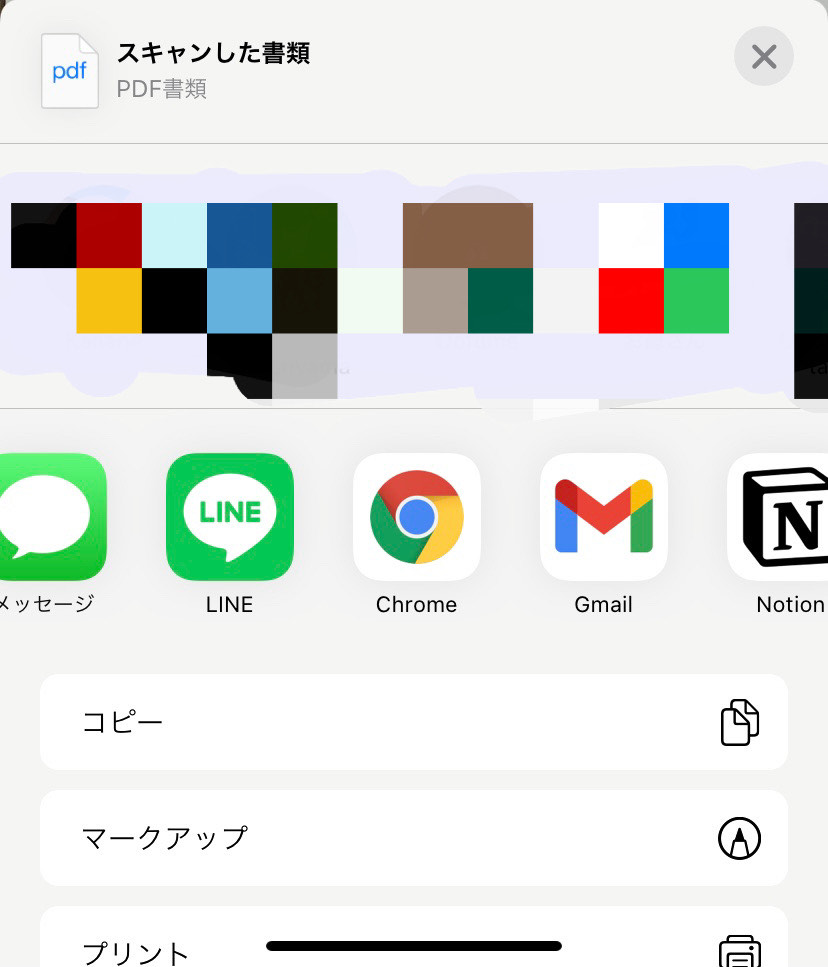
画像にしたい方はスキャンした書類をタップして、スクショ撮れば画質も十分です
ちなみに通常撮影とスキャンのビフォーアフターはこんな感じ。
(左:通常撮影/右:書類スキャン)
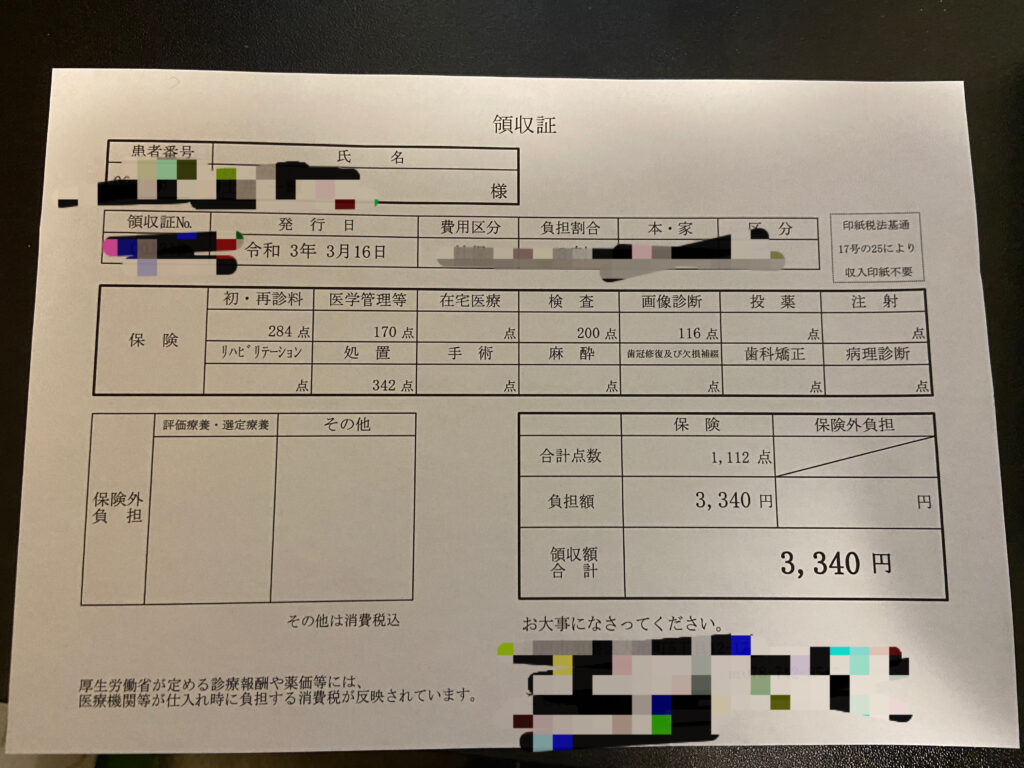

フジモンがこれはQRコード読み込むもんだと思っていたみたいですが…
フリック入力で「」を簡単に打ち込める
文字入力の時に「」を打つときって筆者も今まで数字入力箇所で7を左右にフリックして打ち込んでいたんですが、ひらがな入力の状態でフリック入力できるんです。
や行を左右にフリックすることで「」が打てます
“や”を左にフリック→”「”
”や”を右にフリック→”」”
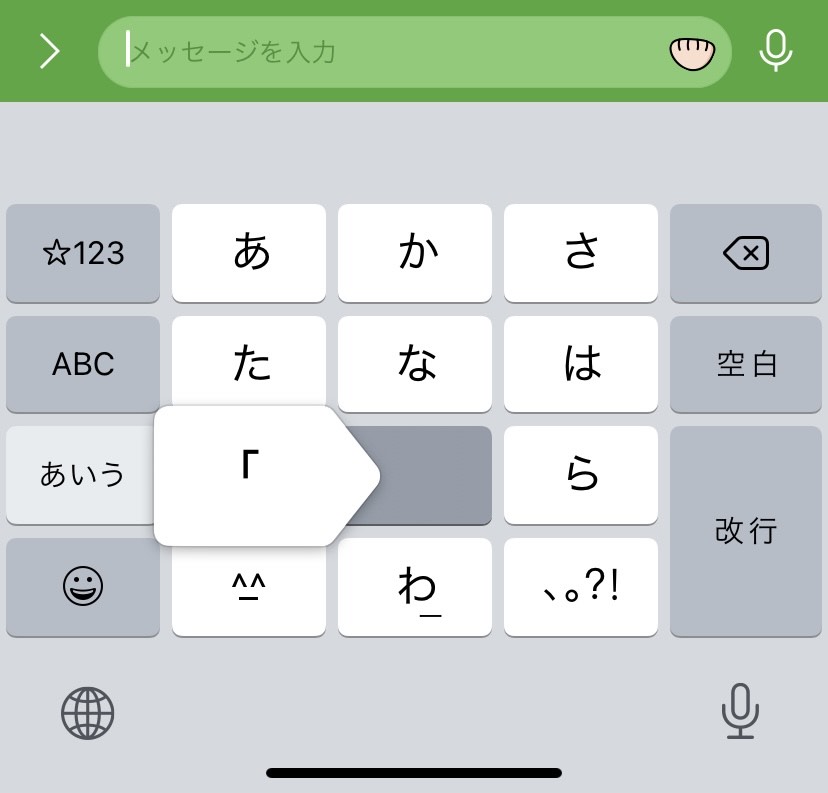
もちろん違う種類のカッコも変換候補に表れてくれます。
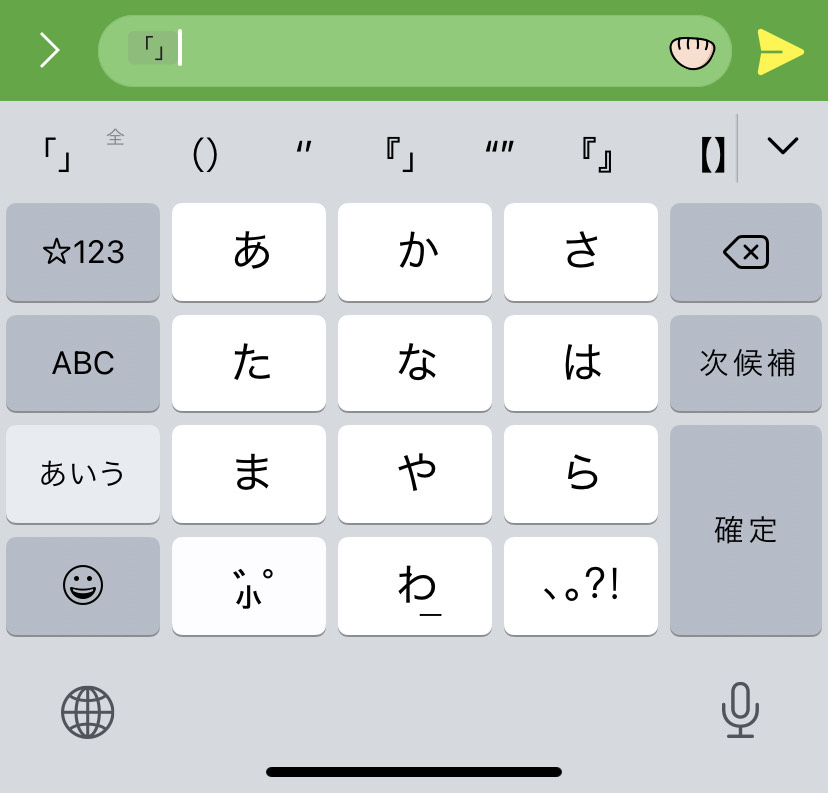
カメラのシャッター音長押しで動画撮影できる+連写ができる
ここはつい最近まで知らなかった便利機能。
番組では音楽に関しての説明がなかったのでプラスでご紹介!
1.カメラの写真撮影のシャッター長押しで動画撮影ができる
カメラを起動した状態でシャッターボタンを長押ししておくと写真ではなく動画撮影となります。
指話したいけど続けて動画撮りたい!って時は右にスワイプすればそのまま動画撮影が固定されます
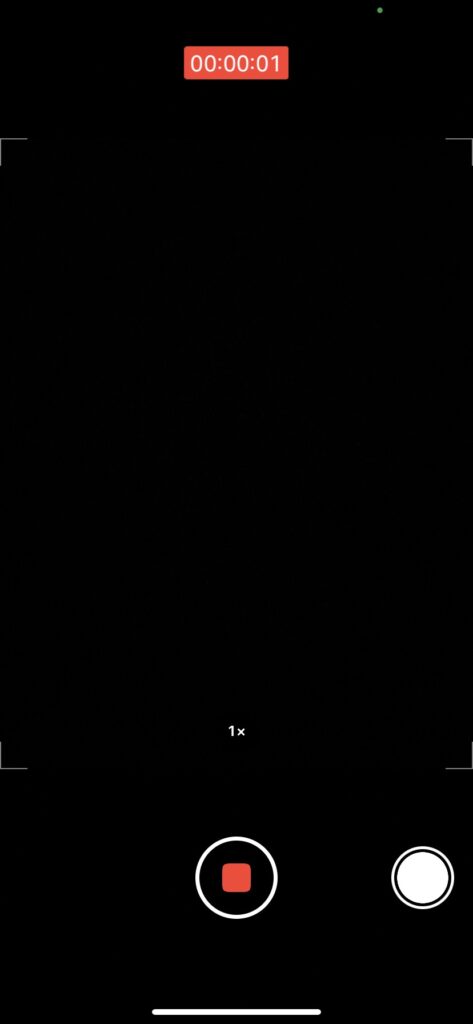
2.左にスワイプすることで連写される
動画撮影の固定は右にスワイプでしたが、左にスワイプし続けることによって写真連写が可能です
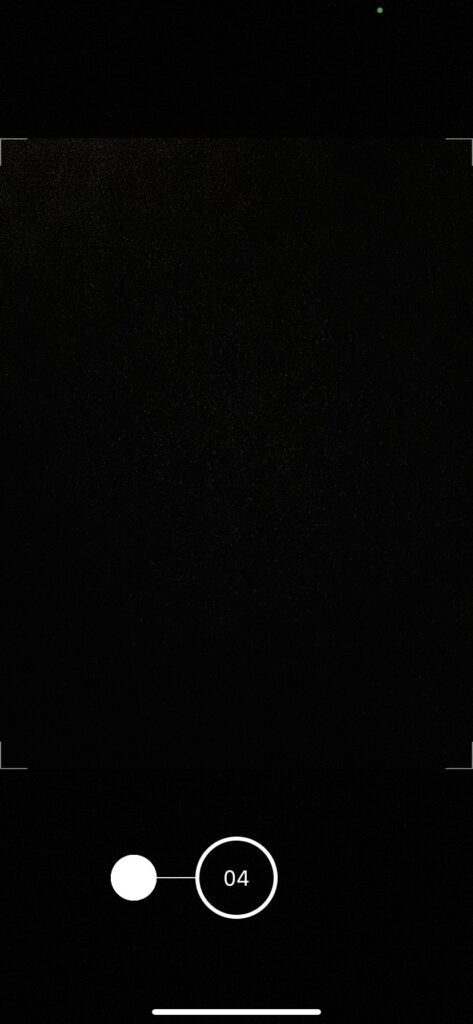
ここで出ている数字が撮影した枚数ですね
iPhoneに入っている音楽を流しながら動画撮影ができる[番外編]
ここは番組内では紹介されていなかったのですが、関連する便利機能で皆さんにもお伝えしたいので番外編としてご紹介!
意外とまだ知られていない機能かと思われます。
筆者もストリートダンスをしていて、動画撮影する時なんかは1台のスマホで完結しないもしくは「ミュージカム」というアプリを使ったりしていたんですが、今はそれも不要。
もちろんapple musicの再生だってOK
方法はいたって簡単。
1.音楽を再生
2.先ほど紹介した写真のモードでシャッターボタンを右にスワイプ
(動画モードにすると音楽再生止まってしまうので注意)
これだけです。
音楽がめちゃくちゃキレイに動画に入ってくれます。
もちろんプラスで外部の音も入ってるので安心。
筆者が知っていた便利機能シリーズ
ここからは筆者が既に知っていたシリーズを紹介。
ニュースサイトの記事読んで知った機能なんかもあるので、もしかするとここでもそれ初めて聞いた!って方いるかもしれないですね。
iPhone本体の背面をタップすることで作動する機能を割り振れる
今回番組内で紹介されていたのは背面ダブルタップでスクショを撮っていました。
設定方法としては
設定App>アクセシビリティ>背面タップ
から設定を行います
ダブルタップ→背面を2回タップしたときに起こる動作
トリプルタップ→背面を3回タップしたときに起こる動作
iPhoneの標準機能のみならず、ショートカットなんかも起動できるのでスマートホームなんかつけてる方はiPhone背面タップで電気つけたり消したり
なんかも様々設定できてしまうわけですね。
スマートホーム化させるswitch botのレビュー記事はこちら
Switch bot hub mini 初スマートホーム化にチャレンジ アレクサやiPhoneと連携
Wi-Fiに勝手に繋がらないようにする
みなさんも外に出歩いていてフリーWifiとかでネットできないやつなのに勝手に繋がってる~なんてことないでしょうか?
こちらはiPhoneがそのwifiを拾っている内にしか設定変更できないので注意です!
設定App>Wi-Fi>infoマーク(青いiのマーク)
の順にタップ
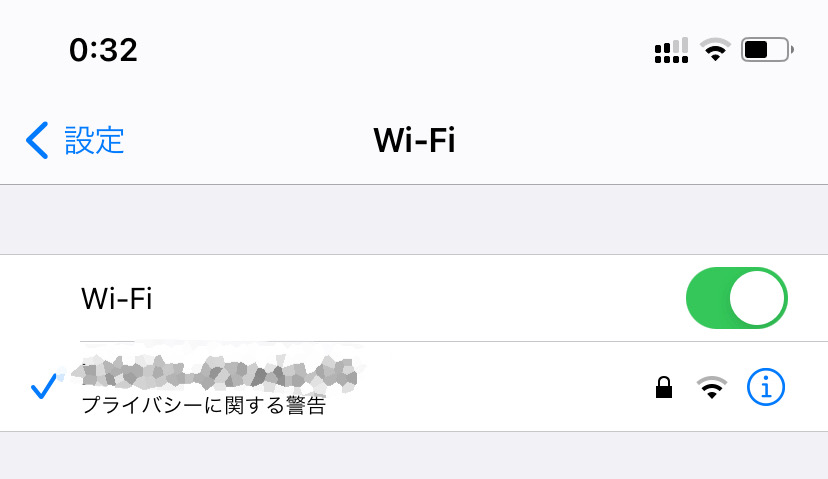
次の画面で「自動接続」をオフにします
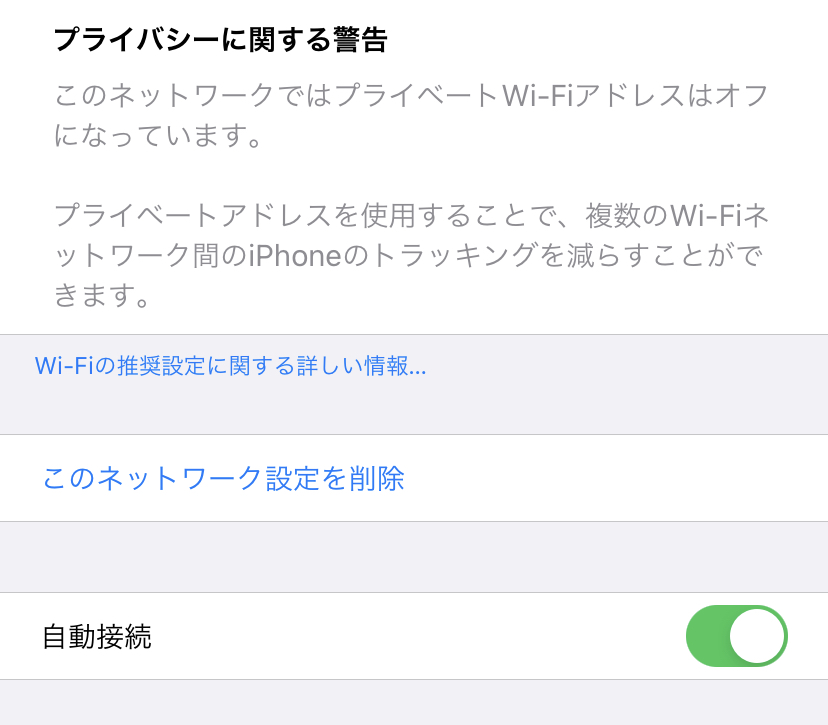
これで手動で接続しない限りそのWi-Fiには繋がらなくなりました!
AppStore経由で契約しているサブスクを確認・解約する」
意外と数日間無料のアプリサブスクなんかを登録して解除してなかったなんて人も多く、この解約方法何気に見つけづらいんですよね。
設定App>アカウント名>サブスクリプション
とタップすると確認や解約ができます
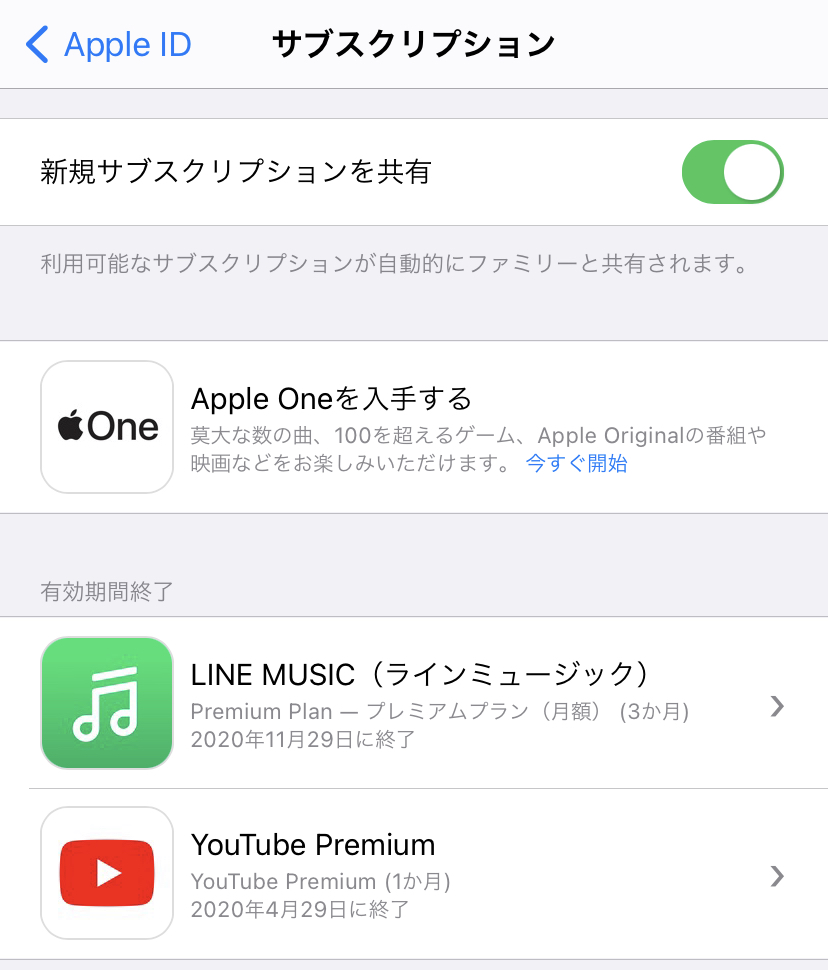
この画像はサブスクすべて解約しているので「有効期間終了」の箇所に入っていますね。
番組で紹介されていた便利機能一覧でしたが、他にもあった気がする…
覚えてないってことは個人的にそこまで要らない機能だったのかもしれない!
ってことで許してくださいw
最後までご覧いただきありがとうございました!
それでは!
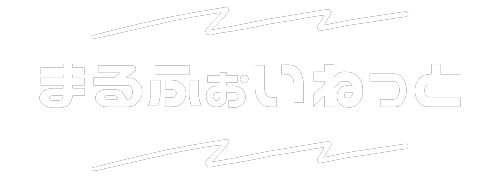




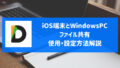
コメント