iPhoneなどのiOS端末とwindows間でファイル共有したいなって思ったことはないでしょうか?
MacならAirDrop使えばなんら問題はないんですけど、Apple端末ではないWindowsPCならそうはいかないですよね。
ここまで「WindowsPC」という説明でしたが、ブラウザが使えれば他端末でも利用可能です!
Documents by readdle
そこで今回使用するのがDocuments by readdle というアプリ。
アプリをインストールするのはiOS側だけでOKです
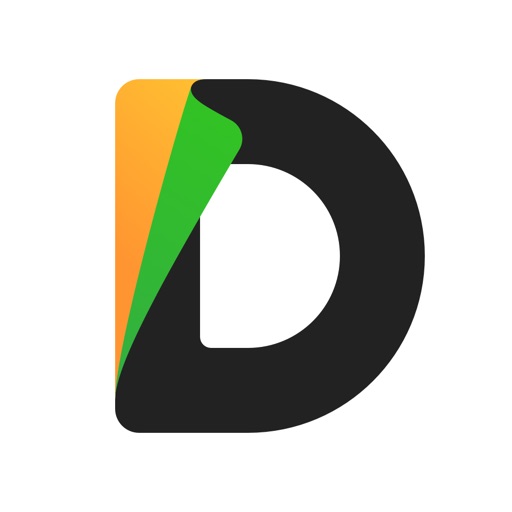
ここからWindowsPCなど他端末とファイル共有する方法なんですが、2通りあります。
・Documentsアプリ–ブラウザで共有する方法
・Documentsアプリ–WindowsPCを直接共有する方法
どちらも同じネットワーク内にiOSと他端末が繋がっている必要があります
ブラウザ経由ではアプリが発行するコードを毎回打ち込む必要があるので、ほんのちょっとではありますが少し手間。
Windows直接共有なら最初の設定のみなので後はラクチン。
何回も利用する予定があるなら後者がオススメ。
では早速利用方法・設定方法の解説に移っていきましょう。
Documentsアプリ・ブラウザ間の共有
設定とかはしたくない、端末がwindowsではないという方にオススメなこの方法
まずはiOS側(Documentsアプリ)の操作から。
1.「接続先」をタップ
Documentsアプリを開くと画面下のバーに「接続先」とあるのでこちらをタップ
するとどこに接続するか聞かれます。
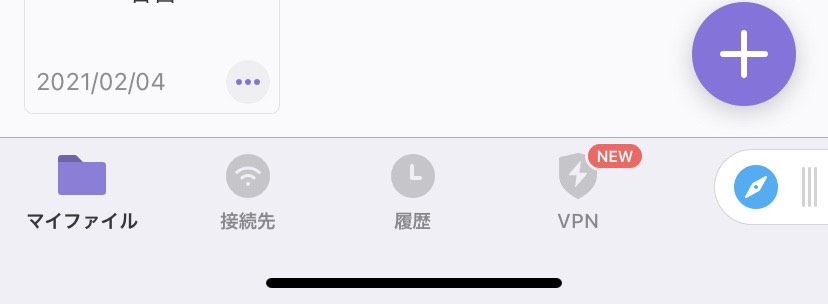
2.「コンピュータ」をタップ
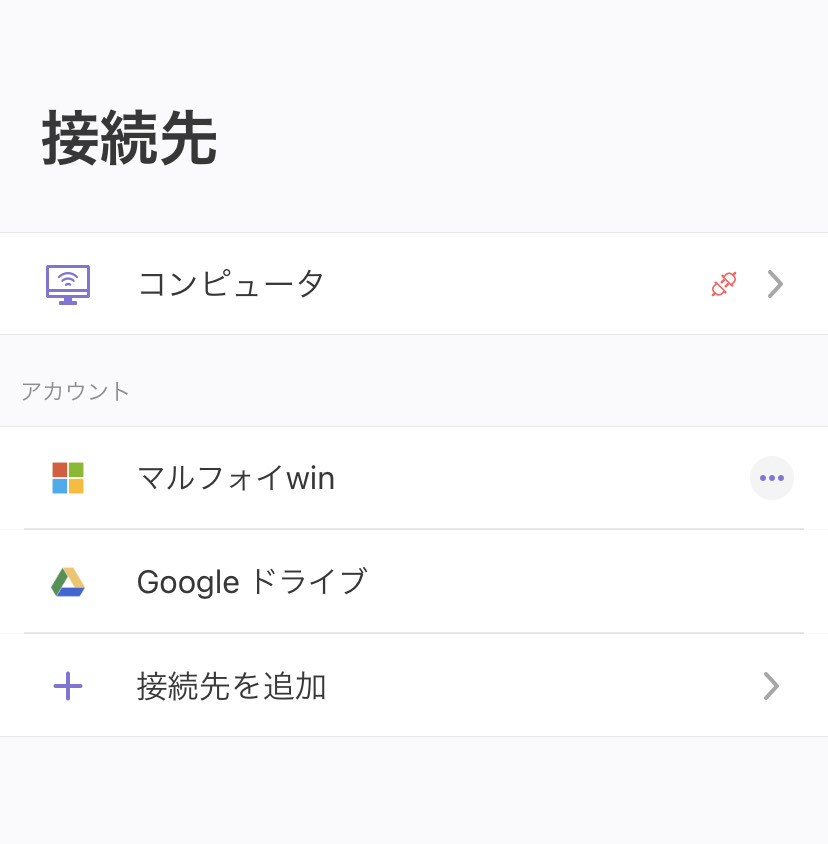
すると4桁の接続コードが発行されます。
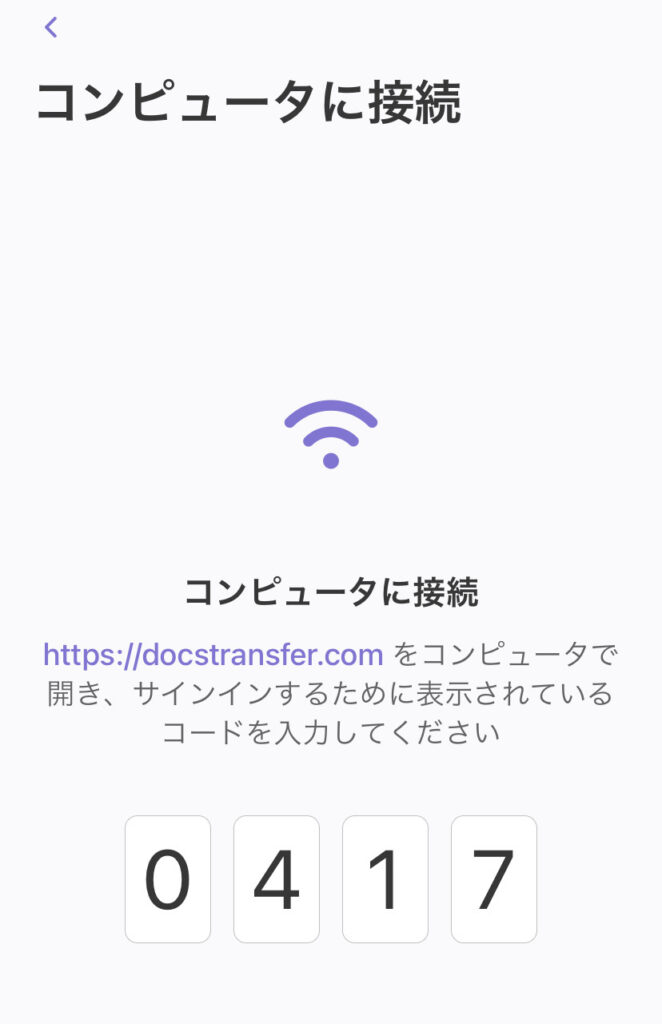
ここまで来たら画面はそのままで。
接続するもう1つのPCなどの端末側の操作です。
ブラウザを開き、https://docstransfer.com にアクセス
上記をリンクにもしているのでアクセスしてブックマークに入れておいてもいいでしょう!
早速先ほどの接続コード入力画面となります。
全角だとうまく入力されないので半角で入力しましょう。
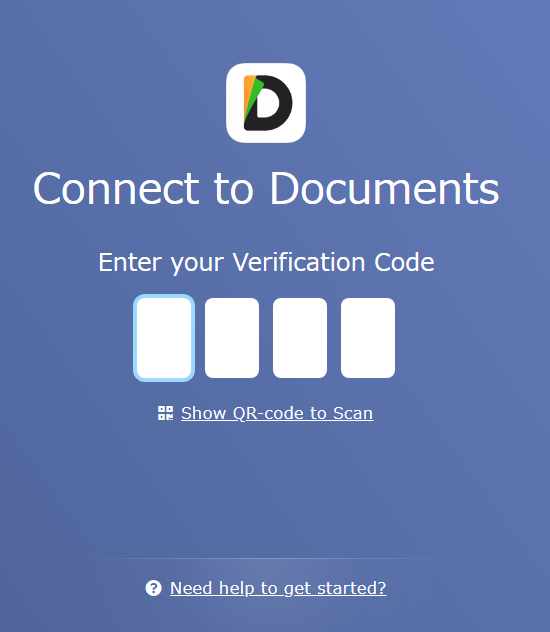
これだけで完了!
iPhone内にアクセスでき、もちろん写真ライブラリから引っ張ってくることも可能です。
ただデメリットとしてはiOS側のアプリを起動したままにしておく必要があること。
アプリ側、ブラウザ側どちらかを閉じても切断されてしまいます。
切断されればまた接続コード発行して再接続が必要になってきますね…
私はここがめんどくさくてWindowsとの直接共有を行いました。
WindowsPCとiOS直接共有設定
まずはWindowsPC側から設定していきましょう。
iOSと共有するフォルダをまず作ります。
今回は「まるふぉい」という名前でデスクトップに置きましょうか。
もちろん既存フォルダでもOKです。
わかりやすいように、ただのテキストファイルも置いときます
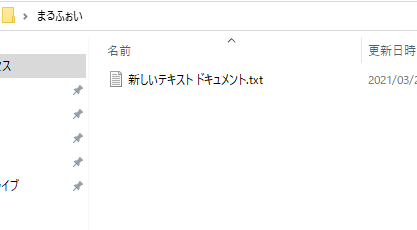
次はこのフォルダにiOSがアクセスできるように設定してあげます。
フォルダを右クリック>プロパティ
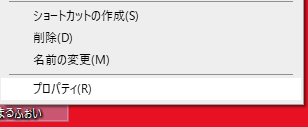
共有タブをクリック>共有(S)をクリック
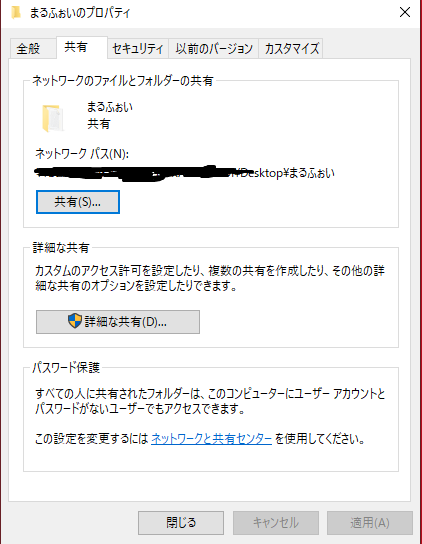
追加 の横にある矢印をクリックし、出てきた選択肢の中から「Everyone」を選びます
そして追加をクリック
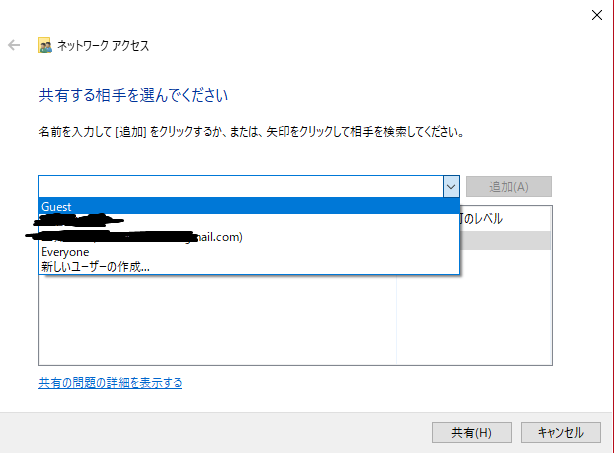
ここで追加が完了しましたが、このままだとアクセス許可のレベルが読み取りのみになっていて、iOS側から読み込みしかできない状態です。
変更するには「読み取り」をクリックして、「読み取り/書き込み」にチェックを入れます。
そして共有(H)をクリック
次に
1.詳細な共有(D)>「このフォルダーを共有する」にチェック
2.アクセス許可(P)>フルコントロールにチェック>OKをクリック
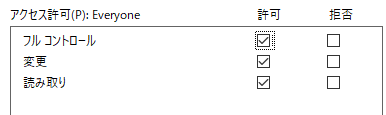
これでwindows側の設定自体は完了ですが、後ほどこのPCのIPアドレスというものが必要になってきますのでその確認方法です。
windowsスタートボタン>windowsシステムツール>コマンドプロンプト
の順にクリックしコマンドプロンプトを起動します
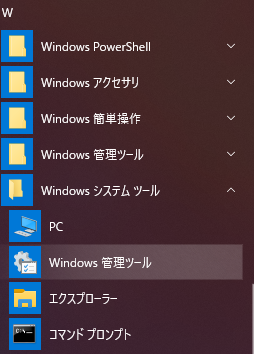
Win+Rで”cmd”と打ち込んで起動してもOK
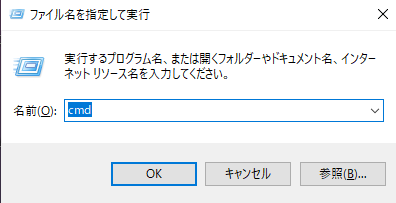
コマンドプロンプトが起動したら
ipconfigと打ち込みEnter
上記コピペしてご利用ください
ズラーっと文字だらけなのですが、下から7行目あたりにある「IPv4アドレス」
といったものを探してみてください。
その先にある「192.168.~~」
といったものがその端末の住所のようなものなので、これを用意
それではiOS側の操作に移っていきます!
1.アプリを起動し、下バーの「接続先」をタップ
2.「接続先を追加」をタップ
3.「Windows SMB」をタップ
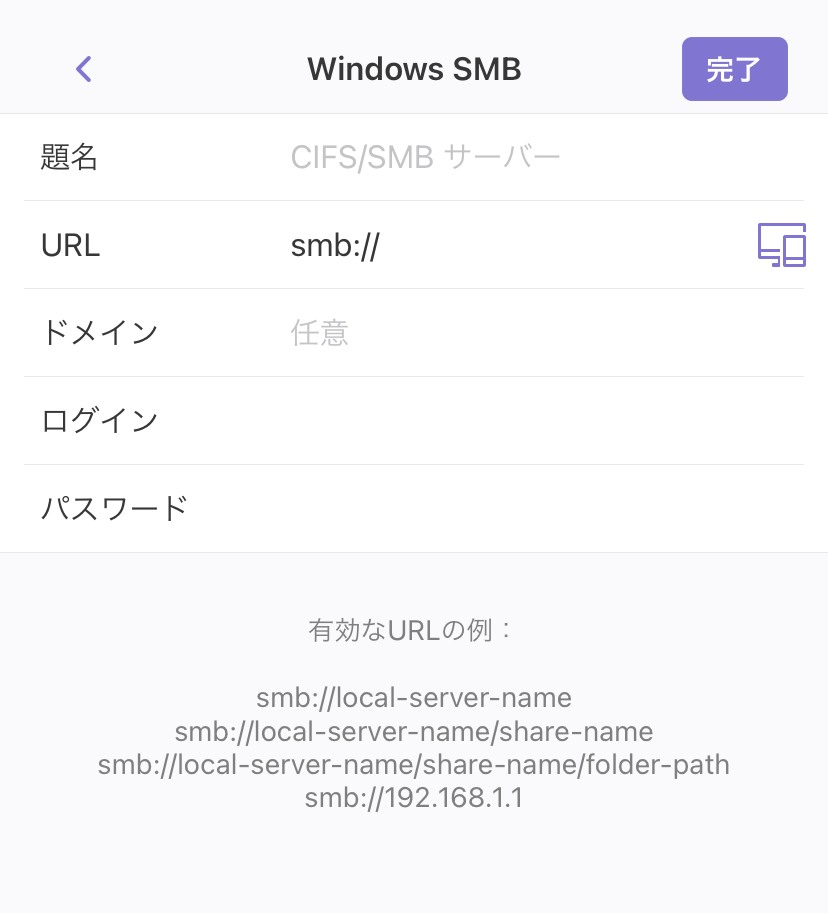
ここで入力していくのですが、
題名→なんでもOK。PCの名前など自分が分かりやすいものにしましょう。
URL→先ほど確認したIPv4アドレスです。「smb://」は消さずにその続きに書きましょう。
ドメイン→空白のままでOK
ログイン→PCのユーザー名です
パスワード→PCのパスワードです
ユーザー名わからないよーって人は
コントロールパネル>システムとセキュリティ>システム
の順にクリックするとコンピューター名の横に表示されてます
これで完了を押すと見事共有されるようになりました。
接続先で追加したPCを選ぶと先ほど作ったフォルダがiPhone上に表示されています。
右下のプラスマークからファイルを入れることも可能
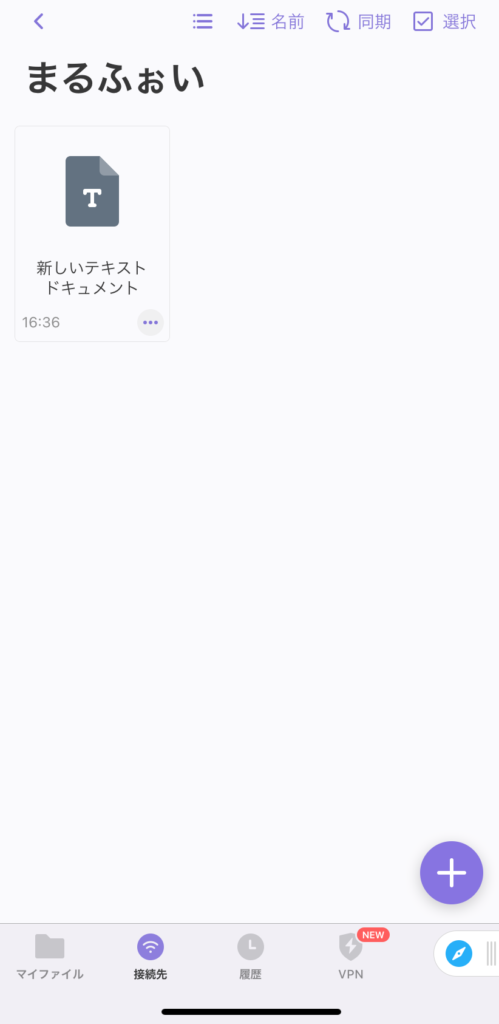
情報が間違いないはずなのに共有できない!
IPv4アドレスやコンピューター名も間違いないはずなのに共有できない!
って方いないでしょうか?
もしそんな方がいれば下記の設定をお試しください
1.Windowsスタートボタン>設定>ネットワークとインターネット
2.「ネットワークと共有センター」>「共有の詳細設定の変更」(左の方です)
3.共有設定が無効になっている可能性があるので下記画像のように変更し保存してみてください
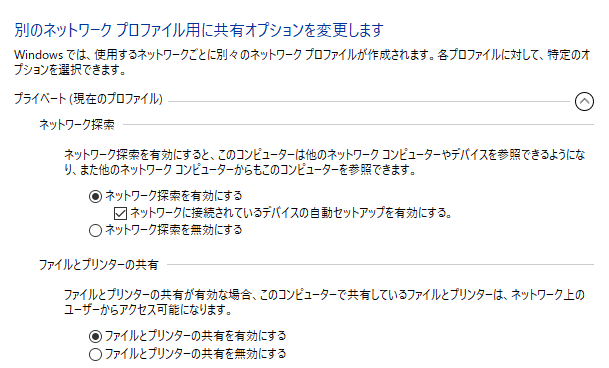
これで共有が上手くいくはずです。
もしこれでも上手くいかないよーって方いればできる限り、TwitterやDM、お問合せフォームからでもお手伝いしますのでお気軽にどうぞ!
是非お試しください!





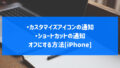
コメント